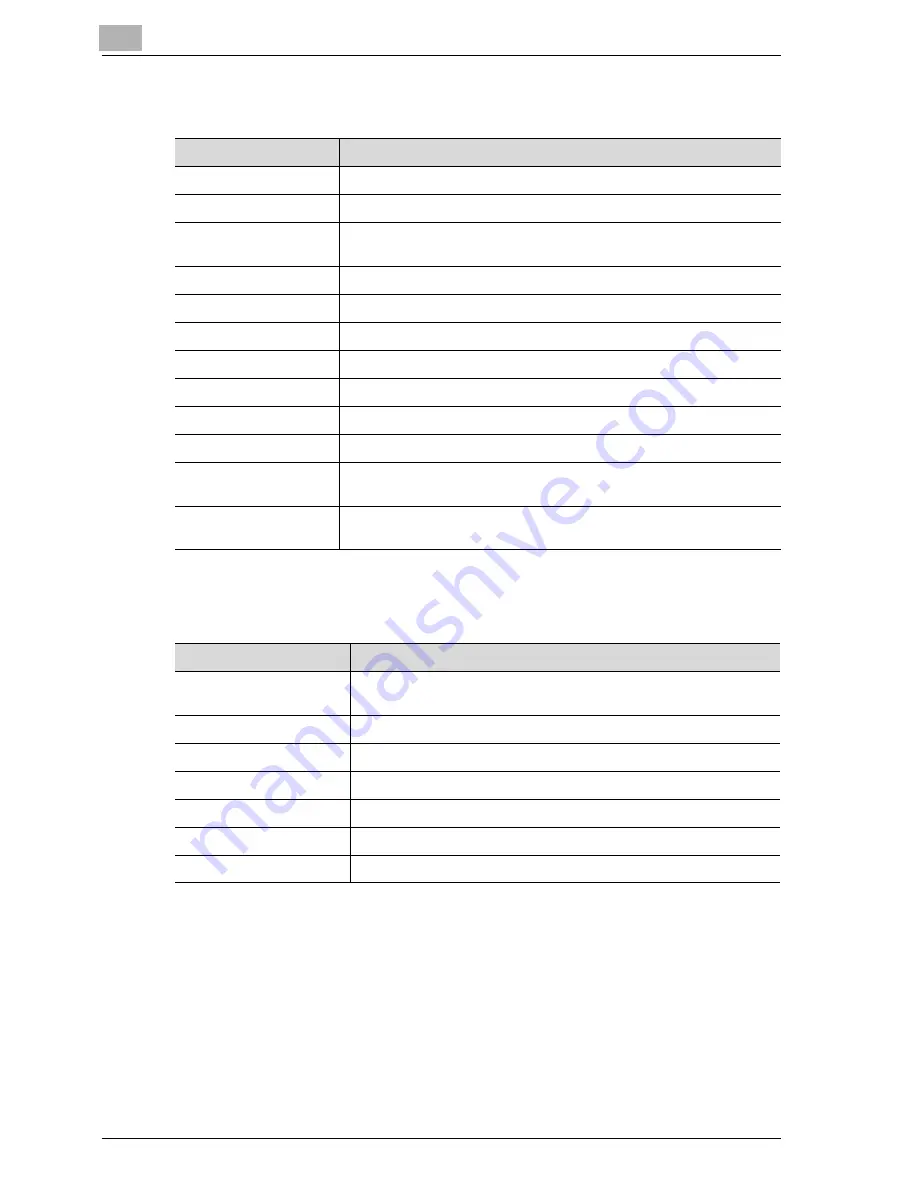
3
Specifying printer driver settings
3-44
CS171P
Setup tab
Layout tab
Item
Function
Orientation
Specifies the orientation of the image being printed on the paper.
Original Size
Specifies the size of the original document.
Output Size
Specifies the output paper size. Automatically enlarges or reduces
when the Original Size setting is changed.
Zoom
Specifies the enlargement and reduction ratio.
Paper Source
Selects the paper source for printing.
Paper Type
Selects the paper type for printing.
Copies
Specifies the number of copies to print.
Collate
Specifies whether to print multiple copies in sets.
Offset
When printing multiple copies, shifts the output position of each set.
Output Tray
Selects the tray where the printed pages are fed to.
Output Method
Specifies output methods, such as “Secured Print” and “Save in User
Box”.
User Authentication/Ac-
count Track
Specifies user and account names and passwords.
Item
Function
Combination
You can print multiple document pages on one page. Details can be
specified by clicking the [Combination Details] button.
Rotate 180
Prints the image rotated 180°.
Double Sides
Specifies double-sided printing.
Binding Position
Specifies the binding position.
Staple
Specifies stapling.
Center Staple and Fold
Specifies the folding settings.
Hole-Punch
Specifies hole punching.
Summary of Contents for CS171
Page 1: ...Oc CS171 Printer User s Guide...
Page 3: ...x Introduction...
Page 4: ......
Page 23: ...1 Installation and operation precautions...
Page 24: ......
Page 51: ...Installation and operation precautions 1 CS171P 1 29 23 22 24 20 21 26 25 27...
Page 55: ...Installation and operation precautions 1 CS171P 1 33 Finisher FS 603 punch kit...
Page 57: ...Installation and operation precautions 1 CS171P 1 35 Finisher FS 501 job separator...
Page 67: ...2 Setting up the printer driver...
Page 68: ......
Page 131: ...3 Specifying printer driver settings...
Page 132: ......
Page 185: ...Specifying printer driver settings 3 CS171P 3 55 Specifying the Layout tab settings...
Page 194: ...3 Specifying printer driver settings 3 64 CS171P Specifying the Quality tab settings...
Page 220: ...3 Specifying printer driver settings 3 90 CS171P Paper Source Select the paper tray...
Page 247: ...4 Control panel settings...
Page 248: ......
Page 257: ...Control panel settings 4 CS171P 4 11 Job Operation menu...
Page 259: ...Control panel settings 4 CS171P 4 13 User Setting menu...
Page 260: ...4 Control panel settings 4 14 CS171P...
Page 261: ...Control panel settings 4 CS171P 4 15...
Page 262: ...4 Control panel settings 4 16 CS171P...
Page 263: ...Control panel settings 4 CS171P 4 17 Admin Setting menu...
Page 264: ...4 Control panel settings 4 18 CS171P...
Page 265: ...Control panel settings 4 CS171P 4 19...
Page 266: ...4 Control panel settings 4 20 CS171P...
Page 267: ...Control panel settings 4 CS171P 4 21...
Page 268: ...4 Control panel settings 4 22 CS171P Appears only when Security Kit SC 503 is installed...
Page 285: ...5 Loading copy paper...
Page 286: ......
Page 315: ...6 Replacing consumables...
Page 316: ......
Page 334: ...6 Replacing consumables 6 20 CS171P...
Page 335: ...7 Maintenance...
Page 336: ......
Page 343: ...8 Troubleshooting...
Page 344: ......
Page 385: ...9 Additional settings...
Page 386: ......
Page 417: ...10 Appendix...
Page 418: ......
Page 426: ...10 Appendix 10 10 CS171P 10 2 Configuration page...
Page 427: ...Appendix 10 CS171P 10 11 10 3 Font list PCL font list...
Page 428: ...10 Appendix 10 12 CS171P PS font list...
Page 429: ...Appendix 10 CS171P 10 13 10 4 Test page...
Page 448: ...1 10 10 4 Test page 10 13 10 5 Glossary 10 14 10 6 Index 10 19...
















































