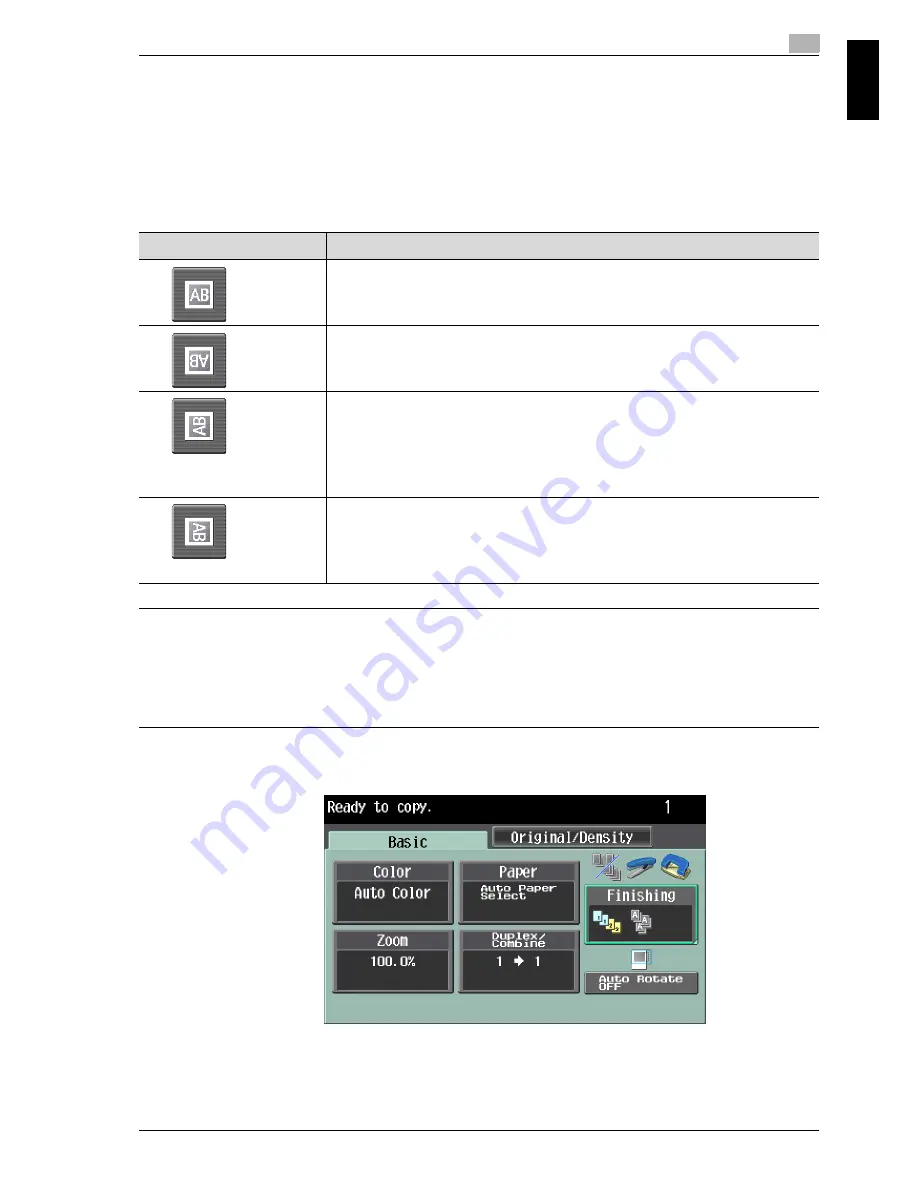
cm6520
1-17
Before use
1
Before use
Chapter 1
Selecting the document orientation (Original Direction settings)
When copying double-sided documents or making double-sided copies or
combined copies, specify the document orientation, otherwise the copies may
not be printed in the correct page order or correct front and back page
arrangement.
1
Position the document to be copied.
– For details on positioning the document, refer to "Feeding the document"
on page 1-11.
2
In the Basic screen, touch [Duplex/Combine]. Otherwise, touch the
Original/Density tab.
Setting
Description
Select this setting for a document loaded with the top toward the
back of this machine.
Select this setting for a document loaded with the top toward the
front of this machine.
Select this setting for a document loaded into the ADF with the
top of the document toward the left side of this machine.
Select this setting for a document placed on the original glass
with the top of the document toward the right side of this
machine.
Select this setting for a document loaded into the ADF with the
top of the document toward the right side of this machine.
Select this setting for a document placed on the original glass
with the top of the document toward the left side of this machine.
Summary of Contents for cm6520
Page 1: ...Oc cm6520 Enlarge Display Operations User s Guide Printing for Professionals...
Page 7: ...x 6 cm6520...
Page 8: ...1 Before use Chapter 1 Before use...
Page 29: ...1 Before use 1 22 cm6520 Before use Chapter 1...
Page 30: ...2 Using copy functions Chapter 2 Using copy functions...
Page 71: ...2 Using copy functions 2 42 cm6520 Using copy functions Chapter 2...
Page 72: ...3 Using fax scanning functions Chapter 3 Using fax scanning functions...
Page 106: ...4 Logging on and logging off Chapter 4 Logging on and logging off...






























