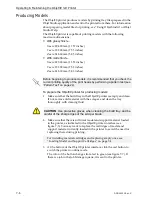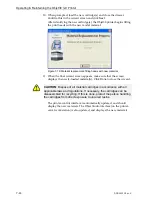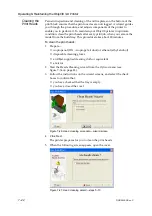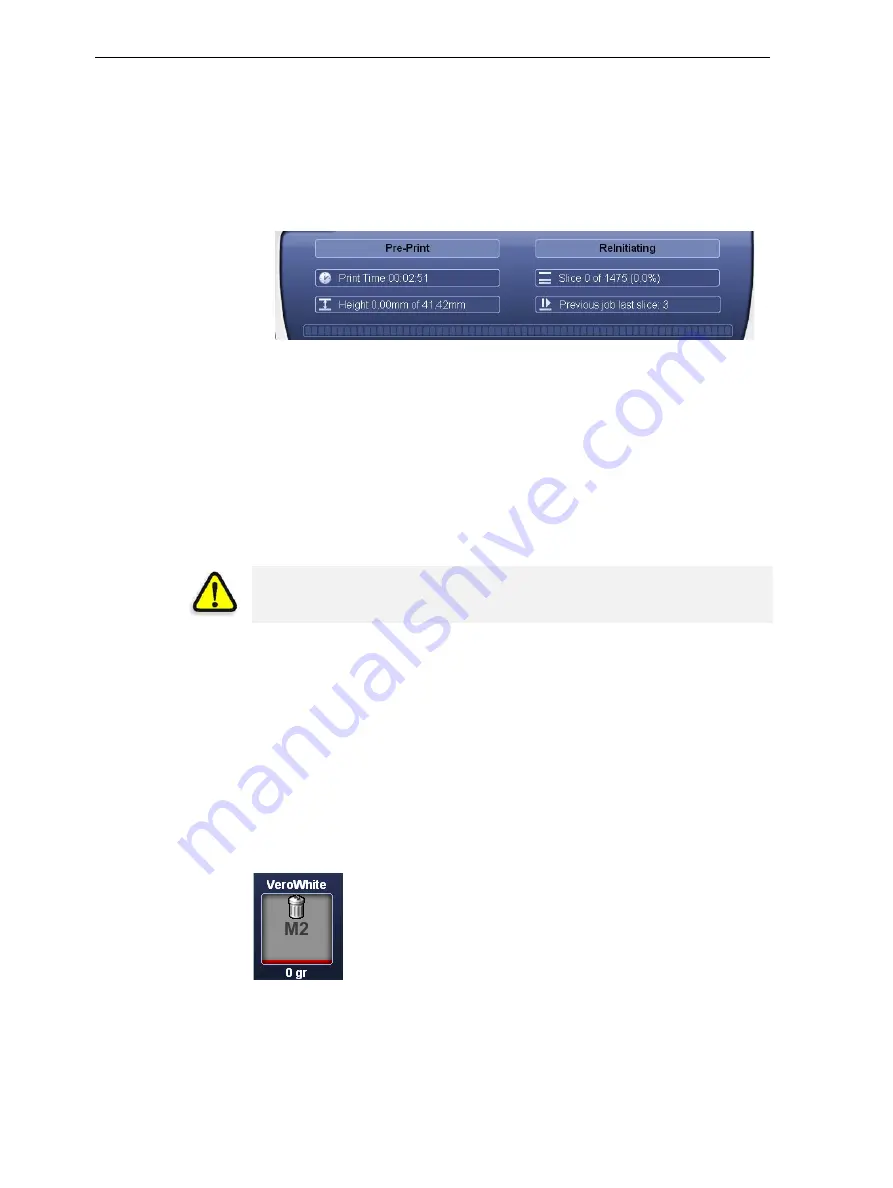
DOC-24000 Rev.
C
7–7
Objet30 User Guide
On
the
Objet30
printer
interface,
the
printer
mode
changes
from
Idle
to
Pre
‐
,
as
the
printer’s
components
prepare
themselves
for
production:
•
The
block
is
heated.
•
If
more
than
48
hours
have
passed
since
the
last
job,
the
printing
materials
in
the
heads
are
flushed
and
replaced,
to
ensure
quality
printing.
(This
step
adds
7 to 14
minutes
to
the
Pre
‐
cycle,
and
it
is
displayed
in
the
printer
interface.)
Figure 7-5: ReInitiate process during the Pre-Print cycle
•
The
UV
lamp
is
powered
and
it
warms
up.
When
printing
begins,
Job
Manager
sends
seven
slices
to
the
Objet30
printer.
This
is
the
standard
buffer
between
the
Job
Manager
and
the
printer.
As
each
slice
is
printed,
the
Job
Manager
sends
another
slice
to
the
printer.
Depending
on
the
size
of
the
model(s)
to
be
produced,
printing
can
take
between
several
hours
to
several
days.
As
long
as
there
is
enough
model
and
support
material
in
the
supply
cartridges,
printing
proceeds
automatically
until
the
job
is
finished.
The
Objet30
printer
uses
one
model
‐
material
cartridge
and
one
support
‐
material
cartridge
to
produce
models.
When
four
cartridges
are
loaded
in
the
printer,
two
of
them
are
reserve,
or
standby,
cartridges.
By
default,
the
printer
first
uses
the
cartridges
with
the
least
material
in
them.
¾
The
active
cartridges
are
blue
in
the
printer
interface.
When
the
weight
of
a
cartridge
drops
below
100
grams,
the
remaining
material
displayed
in
the
printer
interface
is
red
.
The
printer
then
alternates
the
pumping
of
material
between
the
heavier
and
the
almost
‐
empty
cartridge.
This
is
indicated
in
the
printer
interface
by
an
hour
‐
glass
icon.
(See
When
a
cartridge
is
completely
empty,
a
trash
icon
is
displayed.
Figure 7-6: Empty cartridge indicator
You
can
monitor
printer
status
indicators
by
switching
the
printer
interface
display.
To
do
this,
click
the
display
toggle
button
in
the
printer
interface
screen.
During printing, the server computer must remain on and it must
communicate with the Objet30 printer. Do not log-off Windows until printing
is finished.