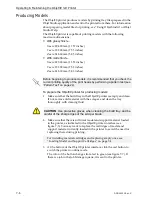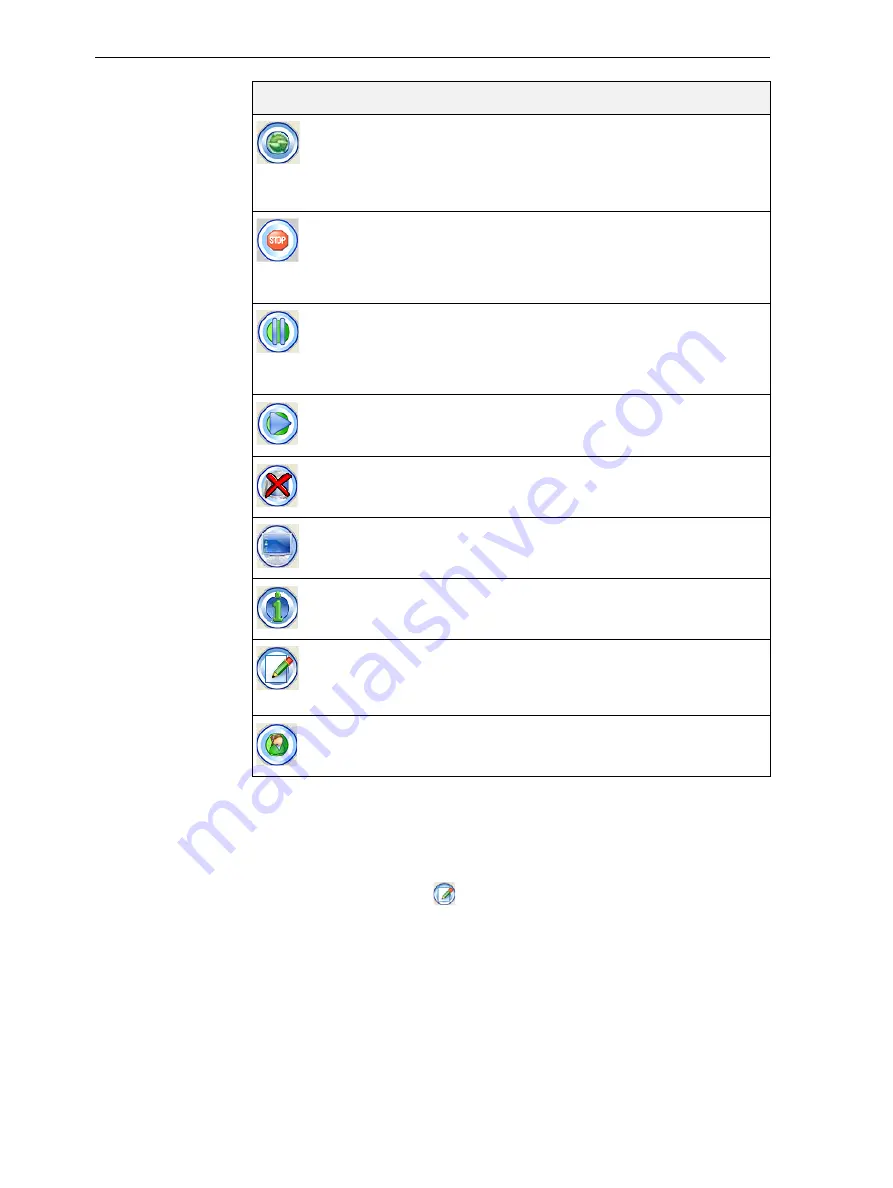
Using Job Manager
6–10
DOC-24000 Rev. C
Making
changes to a
Job
From
the
job
(“print”)
queue
of
Job
Manager,
you
can
open
jobs
to
make
changes
to
them
before
printing.
To make changes to a job:
1. Select
the
job
in
the
queue.
2. Click
the
Edit
Job
icon
or
open
the
Job
menu
and
select
Edit
.
Objet
Studio
opens,
displaying
the
build
tray.
(The
status
of
the
job
in
Job
Manager
changes
from
“Waiting”
to
“Editing.”)
3. Make
changes
to
the
build
tray
in
Objet
Studio
(see
4. In
Objet
Studio,
save
the
changes
by
selecting
File > Save Tray
(or
by
pressing
Ctrl+S
).
5. Close
Objet
Studio.
The
status
of
the
job
in
Job
Manager
changes
back
to
“Waiting.”
Job
>
Restart
Job
For
a
stopped
job
in
the
queue:
Starts
printing
the
selected
job
from
the
beginning.
For
a
selected
job
in
the
History
section:
Moves
the
job
to
the
queue
and
changes
its
status
to
Waiting
.
Job
>
Stop...
Instructs
the
3
‐
D
printer
to
stop
printing
after
curing
the
currently
printed
slice.
(You
can
continue
printing
with
the
Resume
icon
or
menu
option,
but
for
short
interruptions,
use
the
Pause
icon
or
menu
option.)
Job
>
Pause...
Instructs
the
3
‐
D
printer
to
stop
printing
after
curing
the
currently
printed
slice.
(This
command
does
not
flush
the
printing
buffer.
Therefore,
use
it
instead
of
Stop
when
you
intend
to
continue
printing
the
job
shortly.)
Job
>
Resume
Continues
printing
the
current
job
after
printing
was
stopped
with
the
Stop
or
Pause
icon
or
menu
option.
Job
>
Delete
Job...
Removes
the
selected
job
from
the
queue.
Job
>
Review
Job…
Opens
a
window
displaying
the
selected
tray.
In
this
window,
you
can
view
the
tray
from
different
angles.
Job
>
Job
Info…
Opens
a
window
displaying
the
properties
of
the
selected
model.
Job
>
Edit
Job…
Launches
Objet
Studio
and
loads
the
selected
tray,
to
enable
making
changes
to
it
before
being
printed.
(See
Job,”
below.)
Help
>
About...
Displays
the
Job
Manager
version.
Icon
Menu Option
Purpose