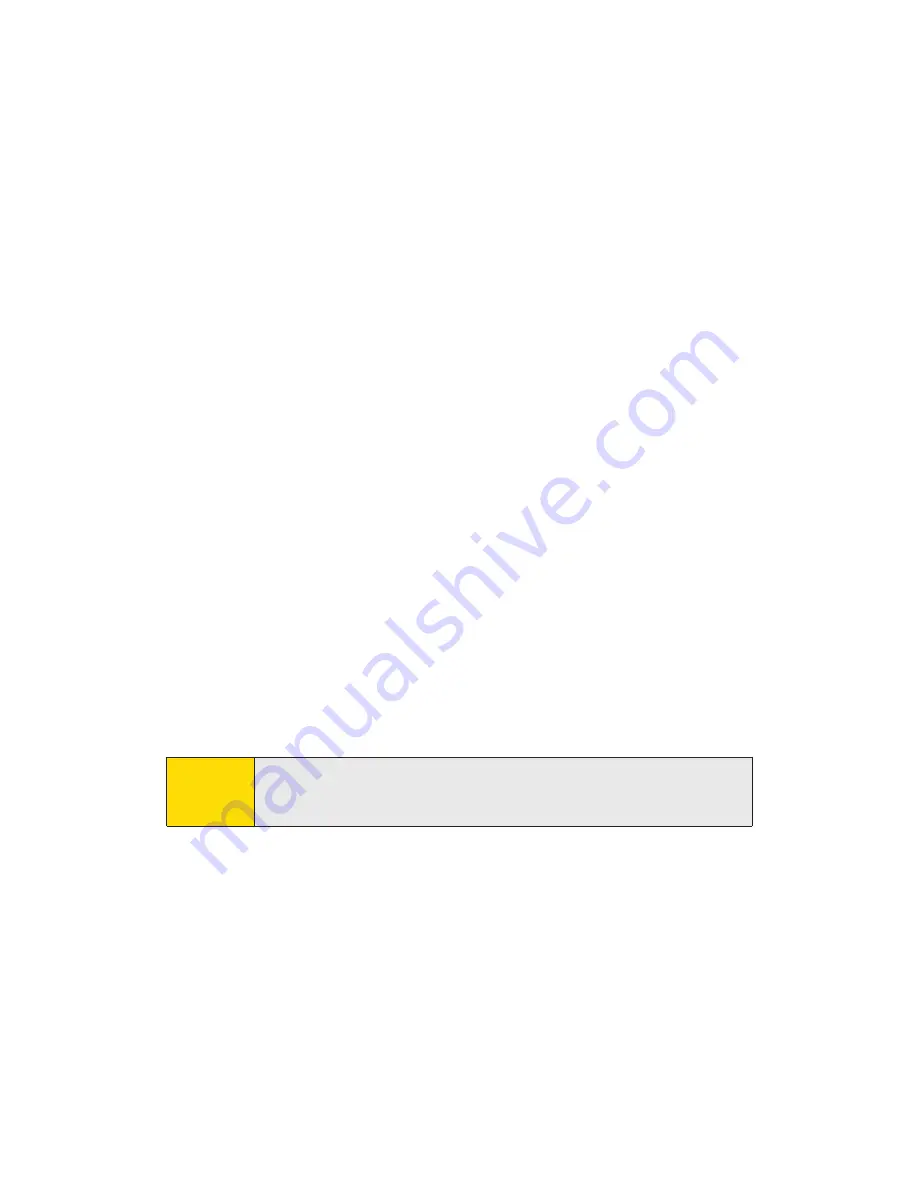
12.
Windows detects the new hardware (Sprint PCS Connection Card)
and installs the necessary drivers. The
Add New Hardware
Wizard or
Found New Hardware
Wizard launches, depending on your operating
system. (For additional information about driver installation, see
“Reinstalling the Sprint PCS Connection Card Driver”on page 44.)
13.
Follow the onscreen prompts to allow the wizard to install the drivers.
14.
Click
OK
when you are notified that the installation is complete.
On completion of this step, the Sprint PCS Connection Manager
Software and the Sprint PCS Connection Card driver are installed and
you can proceed to activate your card (if it has not already been
activated). See “Activating and Using Sprint PCS Service”on page 8.
Firmware Updates
The first time you attempt to connect your Merlin S620 to your
computer, Sprint PCS Connection Manager will check to ensure you have
the latest firmware installed. If the Sprint PCS Connection Manager
detects that your card needs to be updated a 'Firmware Update' pop-up
dialog appears.
To update firmware
1.
The AC power adapter must be plugged into your computer before
proceeding.
2.
Click
OK
to launch the firmware update utility and update the
firmware in your card. The software installation begins. This process
takes approximately five minutes. You may stop the installation at
any time by clicking
Cancel
.
3.
Once the firmware has been successfully downloaded,
a confirmation screen appears. Click OK to return to the
Sprint PCS Connection Manager main user interface.
Caution:
Do not remove the Merlin S620 from your computer's PC Card slot until
the installation process is complete. Failure to complete the process
may result in serious errors.
2A: Installing the Sprint PCS Connection Card
16
Summary of Contents for Merlin S620
Page 6: ...Section 1 Sprint PCS Connection Card Basics...
Page 15: ...Section 2 Using the Sprint PCS Connection Card...
Page 56: ...Section 3 Sprint PCS Vision SM...
Page 62: ...Section 4 Technical Specifications and Regulatory Information...
Page 72: ...Section 5 Safety Information and Terms Conditions...






























