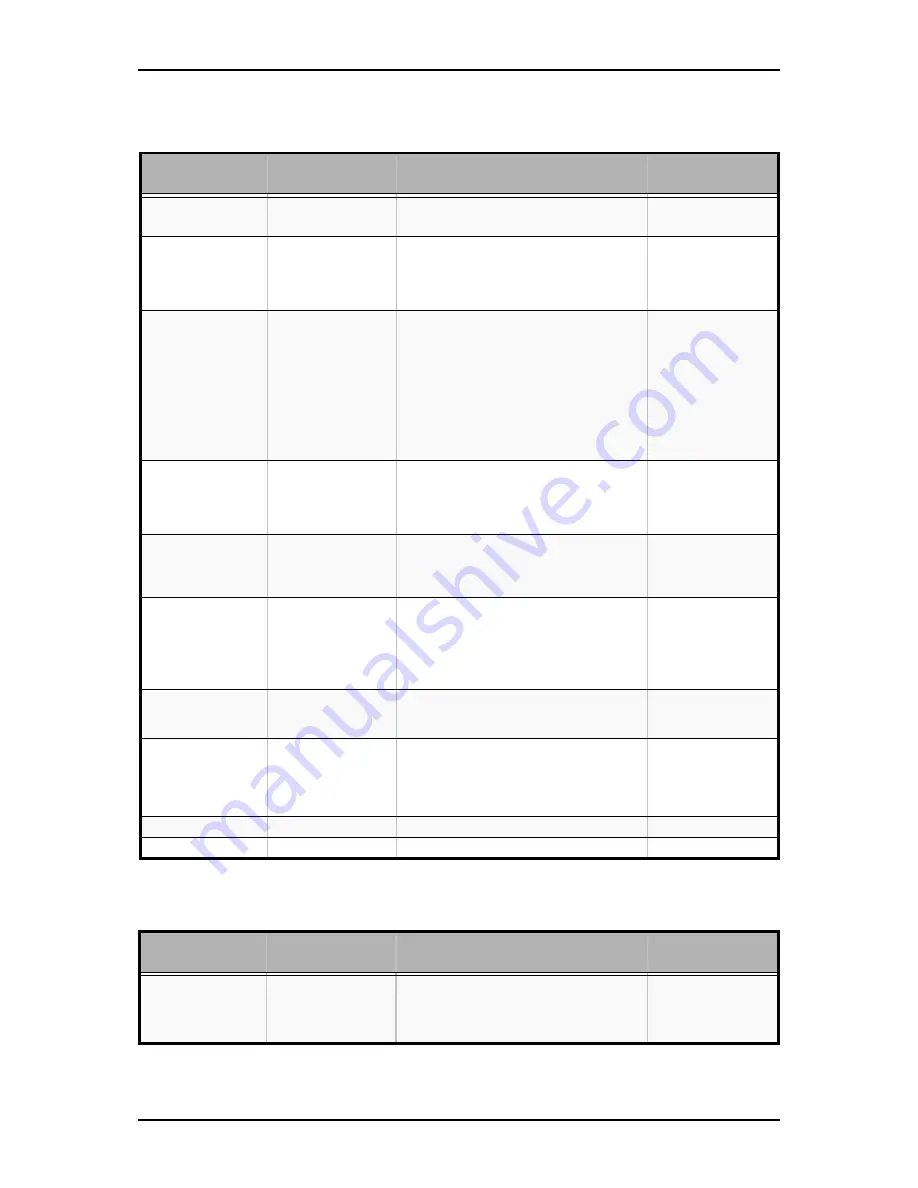
User Guide
297
www.bull.com
Server Management Menu
Console Redirection Submenu
Table 24: Server Management Menu
Feature
Choices or
Display Only
Description
Your Setting
Assert NMI on
SERR
Enabled
Disabled
When
Enabled
, on SERR, generate an
NMI and log an error.
Assert NMI on
PERR
Enabled
Disabled
(Displayed only when Assert NMI on
SERR is
Enabled
.)
When
Enabled
, on PERR, generate an
NMI and log an error.
Resume on AC
Power Loss
Stay Off
Last State
Reset
Defines the system action to take on an
AC power loss recovery.
When set to
Stay Off
, the system stays
off.
When set to
Last State
, the system
returns to the same state before the AC
power loss.
When set to
Reset
, the system powers on.
Clear System Event
Log
Enabled
Disabled
Clears the System Event Log. All the
current entris will be lost.
This option will be reset to Disabled after
reboot
FRB-2 Enable
Enabled
Disabled
When
Enabled
, the BMC will reset the
system if the BIOS does not complete the
Power On Self Test before the FRB-2
timer expires.
O/S Boot Watchdog
Timer
Enabled
Disabled
When
Enabled
, the BIOS sets the
watchdog timer with the timeout value
selected. If the OS does not complete
booting before the timer expires, the BMC
will reset the system and an error will be
logged.
O/S Boot Watchdog
Timer Policy
Reset
Power Off
If the OS watchdog timer is
Enabled
, this
is the system action taken if the watchdog
timer expires.
O/S Boot Watchdog
Timer Timeout
5 minutes
10 minutes
15 minutes
20 minutes
If the OS watchdog timer is
Enabled
, this
is the timeout value the BIOS will use to
configure the watchdog timer.
Console Redirection
Press
Enter
System Information
Press
Enter
Table 25: Console Redirection submenu
Feature
Choices or
Display Only
Description
Your Setting
Console redirection
Disabled
Serial Port A
Serial Port B
Enables and disables the ability of the
system to redirect screen data across
serial connection.
Summary of Contents for r410 e1
Page 1: ...NovaScale T810 E1 T830 E1 R410 E1 User s Guide NOVASCALE REFERENCE 86 A1 15FA 01...
Page 2: ......
Page 34: ...User Guide 34 www bull com Motherboard Motherboard Layout Figure 14 Motherboard Layout...
Page 55: ...User Guide 55 www bull com SAS Hard Disk Drive Capacity 73GB minimum 15000 RPM RAID support...
Page 324: ......
Page 325: ...BULL CEDOC 357 AVENUE PATTON B P 20845 49008 ANGERS CEDEX 01 FRANCE REFERENCE 86 A1 15FA 01...






























