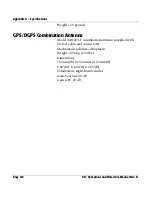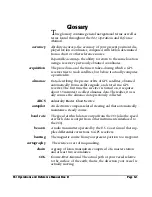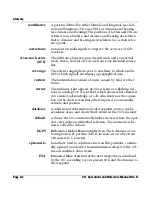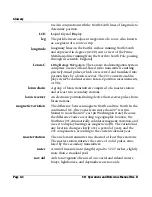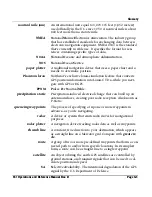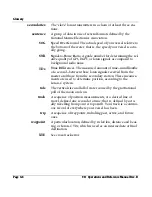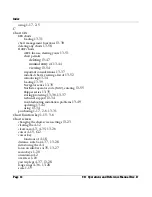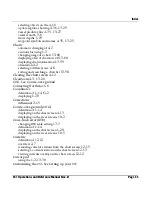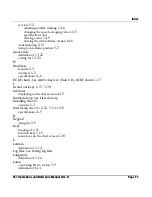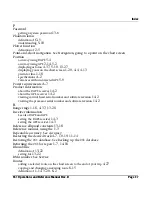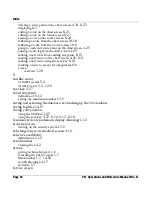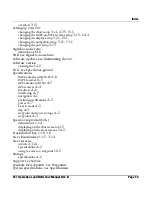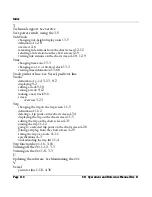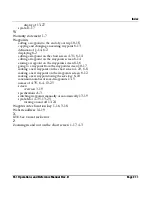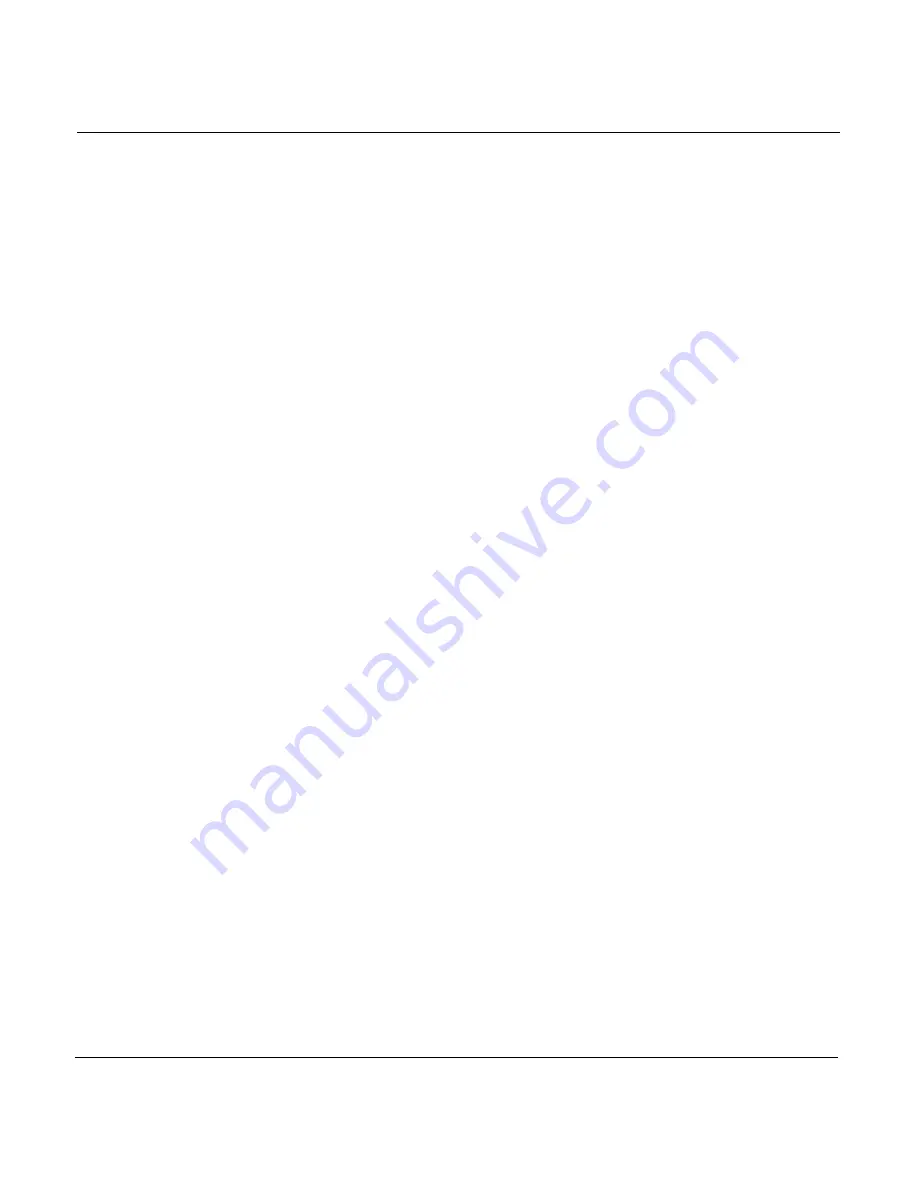
Glossary
Page G-2
961 Operations and Reference Manual Rev. D
coordinates
A position defined by either latitude and longitude (see lati-
tude and longitude); TDs (see TDs); or distance and bearing
(see distance and bearing). The positions of lat/lon and TDs are
referred to as absolute, and distance and bearing are relative;
that is, distance and bearing are in relation to a certain refer-
ence point.
corrections
Data sent via radio signals to improve the accuracy of GPS
receivers.
cross-track error
(XTE)
The difference between your desired track and your actual
track; that is, how far off you are from your intended course
line.
coverage
The extent, ranging from poor to excellent, to which usable
GPS or loran signals encompass a geographical area.
current
The horizontal movement of water caused by tidal or other
forces.
cursor
The indicator (that appears on 961 screens as a flashing red
box) in a dialog box or text field, which shows what character
you entered, acknowledge, or edit. Also known as the square
box on the chart screen that, when required, you manually
activate and position.
database
A collection of information about waypoints, routes, tracks,
avoidance areas, and charts that’s stored in the 961’s memory.
default
A choice the 961 automatically makes in cases where the oper-
ator can’t make an individual selection. The automatic selec-
tion is called the default.
DGPS
D
ifferential
G
lobal
P
ositioning
S
ystem. The technique of cor-
recting basic GPS position data to increase its accuracy from
100 meters to 1-3 meters.
ephemeris
Data that’s used to calculate exact satellite positions, continu-
ally updated and derived from information relayed to the 961
in each satellite’s data stream.
ETA
E
stimated
T
ime of
A
rrival at the next waypoint, as calculated
by the 961, according to your present SOG and the distance to
the waypoint.
Summary of Contents for 961X
Page 1: ...961 961 GPS Chart Navigator Operations and Reference Manual P N GM1700 Revision D X XD ...
Page 8: ...Page viii 961 Operations and Reference Manual Rev D ...
Page 10: ...Page x 961 Operations and Reference Manual Rev D ...
Page 58: ...Chapter 2 Introducing the 961 Page 2 16 961 Operations and Reference Manual Rev D ...
Page 172: ...Chapter 7 Creating Avoidance Points Page 7 16 961 Operations and Reference Manual Rev D ...
Page 198: ...Chapter 8 Creating Routes Page 8 26 961 Operations and Reference Manual Rev D ...
Page 262: ...Chapter 12 Alarms TideTrack and Currents Page 12 16 961 Operations and Reference Manual Rev D ...
Page 374: ...Index Page I 12 961 Operations and Reference Manual Rev D ...