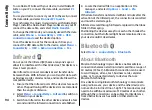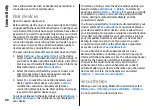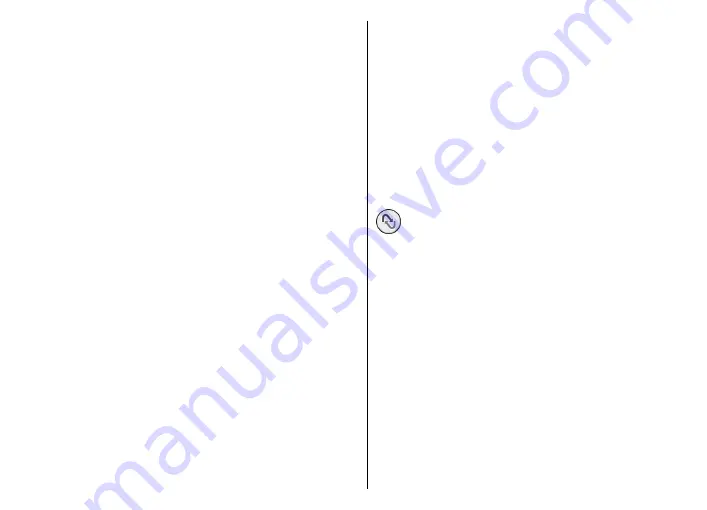
If your device has OMA DRM-protected content, to back up
both the activation keys and the content, use the backup
feature of Nokia PC Suite.
If your device has WMDRM-protected content, both the
activation keys and the content will be lost if the device
memory is formatted. You may also lose the activation
keys and the content if the files on your device get
corrupted. Losing the activation keys or the content may
limit your ability to use the same content on your device
again. For more information, contact your service
provider.
Some activation keys may be connected to a specific SIM
card, and the protected content can be accessed only if the
SIM card is inserted in the device.
To view your activation keys by type, select
Valid keys
,
Invalid keys
, or
Not in use
.
To view the key details, select
Options
>
Key details
.
The following details are displayed for each media file:
•
Status
— The status is
Activation key is valid
,
Activation key expired
, or
Activation key not yet
valid
.
•
Content sending
—
Allowed
means that you can
send the file to another device.
Not allowed
means
that you cannot send the file to another device.
•
Content in phone
—
Yes
means that the file is in the
device and the path of the file is displayed.
No
means
that the related file is not currently in the device.
To activate a key, go to the Activation keys main view, and
select
Invalid keys
>
Options
>
Get activation key
.
Establish a network connection at the prompt, and you are
directed to a web site where you can purchase rights to
the media.
To remove file rights, open the valid keys tab or the keys
not in use tab, scroll to the desired file, and select
Options
>
Delete
. If there are several rights related to
the same media file, all the rights are deleted.
The group key view displays all of the files related to a
group right. If you have downloaded multiple media files
with the same rights, they are all displayed in this view.
You can open the group view from either the valid keys or
invalid keys tabs. To access these files, open the group
rights folder.
Data synchronisation
Select
Menu
>
Tools
>
Sync
.
With Sync, you can synchronise your contacts, calendar
entries, or notes with corresponding applications on a
compatible computer or remote internet server. Your
synchronisation settings are saved in a synchronisation
profile. The Sync application uses SyncML technology for
remote synchronisation. For information on SyncML
compatibility, contact the supplier of the applications with
which you want to synchronise your device.
You may receive the synchronisation settings as a message
from your service provider. The available applications you
can synchronise may vary. Contact your service provider
for more information.
108
Sec
urity an
d data
m
ana
gem
ent