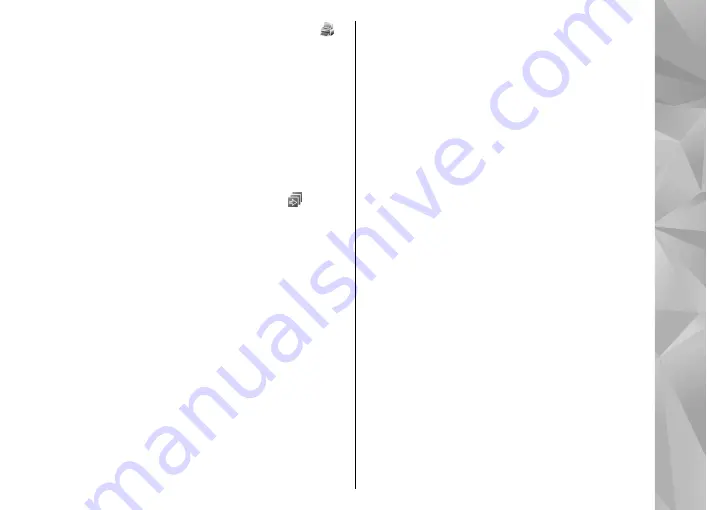
To view the images in the print basket, select
from
Images & videos
(available only when you
have added pictures to the print basket), or
Options
>
>
View Print basket
.
To remove an image from the print basket, select
an image in
Images & videos
or in an album, and
Options
>
Remove from basket
.
Slide show
To view your images as a slide show, select an
image in Gallery, and
Start slide show
( ) in the
active toolbar. The slide show starts from the
selected file.
To view only the selected images as a slide show,
select
Options
>
Mark/Unmark
>
Mark
to mark
images, and
Options
>
Slide show
>
Start
to
start the slide show.
Select from the following:
●
Pause
— to pause the slide show
●
Continue
— to resume the slide show, if paused
●
End
— to close the slide show
To browse the images, scroll left or right.
Before starting the slide show, adjust the slide show
settings. Select
Options
>
Slide show
>
Settings
, and from the following:
●
Music
— to add sound to the slide show. Select
On
or
Off
.
●
Song
— to select a music file from the list
●
Delay between slides
— to adjust the tempo
of the slide show
●
Zoom and pan
— to make the slide show move
smoothly from one slide to another, and let
Gallery randomly zoom in and out in the images
To decrease or increase the volume during the slide
show, use the volume key in your device.
Edit images
Image editor
To edit the pictures after taking them or the ones
already saved in Gallery, select
Options
>
Edit
. The
image editor opens.
Select
Options
>
Apply effect
to open a grid
where you can select different edit options
indicated by small icons. You can crop and rotate
the image; adjust the brightness, colour, contrast,
and resolution; and add effects, text, clip art, or a
frame to the picture.
Crop image
To crop an image, select
Options
>
Apply
effect
>
Crop
, and a predefined aspect ratio from
the list. To crop the image size manually, select
Manual
.
77
Gallery






























