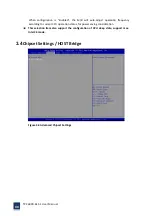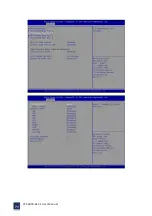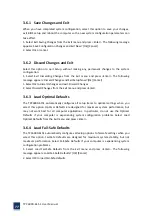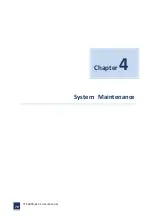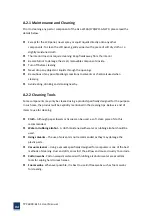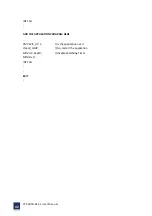TPC6000
‐
6151
User
Manual
77
3.6.1
Save
Changes
and
Exit
When
you
have
completed
system
configuration,
select
this
option
to
save
your
changes,
exit
BIOS
setup
and
reboot
the
computer
so
the
new
system
configuration
parameters
can
take
effect.
1.
Select
Exit
Saving
Changes
from
the
Exit
menu
and
press
<Enter>.
The
following
message
appears:
Save
Configuration
Changes
and
Exit
Now?
[Ok]
[Cancel]
2.
Select
Ok
or
cancel.
3.6.2
Discard
Changes
and
Exit
Select
this
option
to
quit
Setup
without
making
any
permanent
changes
to
the
system
configuration.
1.
Select
Exit
Discarding
Changes
from
the
Exit
menu
and
press
<Enter>.
The
following
message
appears:
Discard
Changes
and
Exit
Setup
Now?
[Ok]
[Cancel]
1.
Select
Ok
to
discard
changes
and
exit.
Discard
Changes
2.
Select
Discard
Changes
from
the
Exit
menu
and
press
<Enter>.
3.6.3
Load
Optimal
Defaults
The
TPC6000
‐
6151
automatically
configures
all
setup
items
to
optimal
settings
when
you
select
this
option.
Optimal
Defaults
are
designed
for
maximum
system
performance,
but
may
not
work
best
for
all
computer
applications.
In
particular,
do
not
use
the
Optimal
Defaults
if
your
computer
is
experiencing
system
configuration
problems.
Select
Load
Optimal
Defaults
from
the
Exit
menu
and
press
<Enter>.
3.6.4
Load
Fail
‐
Safe
Defaults
The
TPC6000
‐
6151
automatically
configures
all
setup
options
to
fail
‐
safe
settings
when
you
select
this
option.
Fail
‐
Safe
Defaults
are
designed
for
maximum
system
stability,
but
not
maximum
performance.
Select
Fail
‐
Safe
Defaults
if
your
computer
is
experiencing
system
configuration
problems.
1.
Select
Load
Fail
‐
Safe
Defaults
from
the
Exit
menu
and
press
<Enter>.
The
following
message
appears:
Load
Fail
‐
Safe
Defaults?
[OK]
[Cancel]
2.
Select
OK
to
load
Fail
‐
Safe
defaults.
Summary of Contents for TPC6000-6151
Page 1: ...TPC6000 6151 User Manual 1 User Manual Ver1 4 TPC6000 6151 Industrial Panel PC...
Page 8: ...TPC6000 6151 User Manual 8 Chapter 1 OVERVIEW...
Page 14: ...TPC6000 6151 User Manual 14 1 6 Dimensions Figure 1 5 TPC6000 6151 dimensions...
Page 15: ...TPC6000 6151 User Manual 15 Chapter 2 INSTALLATIONS...
Page 35: ...TPC6000 6151 User Manual 35 Press YES to agree the License agreement then go to the next step...
Page 41: ...TPC6000 6151 User Manual 41 Press YES to agree the License agreement then go to the next step...
Page 43: ...TPC6000 6151 User Manual 43 Press YES to continue...
Page 46: ...TPC6000 6151 User Manual 46 Press NEXT to continue...
Page 48: ...TPC6000 6151 User Manual 48...
Page 51: ...TPC6000 6151 User Manual 51 Press NEXT to continue Press INSTALL to continue...
Page 53: ...TPC6000 6151 User Manual 53 Chapter 3 BIOS Setup...
Page 62: ...TPC6000 6151 User Manual 62 Figure 3 3 5 USB Configuration 3 3 6 Super I O Configuration...
Page 64: ...TPC6000 6151 User Manual 64 3 3 7 PC Health Status Figure 3 3 7 PC Health status...
Page 65: ...TPC6000 6151 User Manual 65 3 3 8 PPM Configuration Figure 3 3 8 PPM Configuration EIST...
Page 71: ...TPC6000 6151 User Manual 71...
Page 72: ...TPC6000 6151 User Manual 72...
Page 75: ...TPC6000 6151 User Manual 75 3 5 4 BOOT Configuration...
Page 76: ...TPC6000 6151 User Manual 76 3 6 Exit Option Figure 3 6 Exit Option...
Page 78: ...TPC6000 6151 User Manual 78 Chapter 4 System Maintenance...
Page 80: ...TPC6000 6151 User Manual 80 Figure 4 1 Back cover retention screws...
Page 81: ...TPC6000 6151 User Manual 81 A Safety Precautions...
Page 85: ...TPC6000 6151 User Manual 85 B ALC662 Digital Microphone Configuration...
Page 90: ...TPC6000 6151 User Manual 90 C Watchdog Timer...
Page 93: ...TPC6000 6151 User Manual 93 D Hazardous Materials Disclosure...
Page 96: ...TPC6000 6151 User Manual 96 Chapter 5 Appendix A...