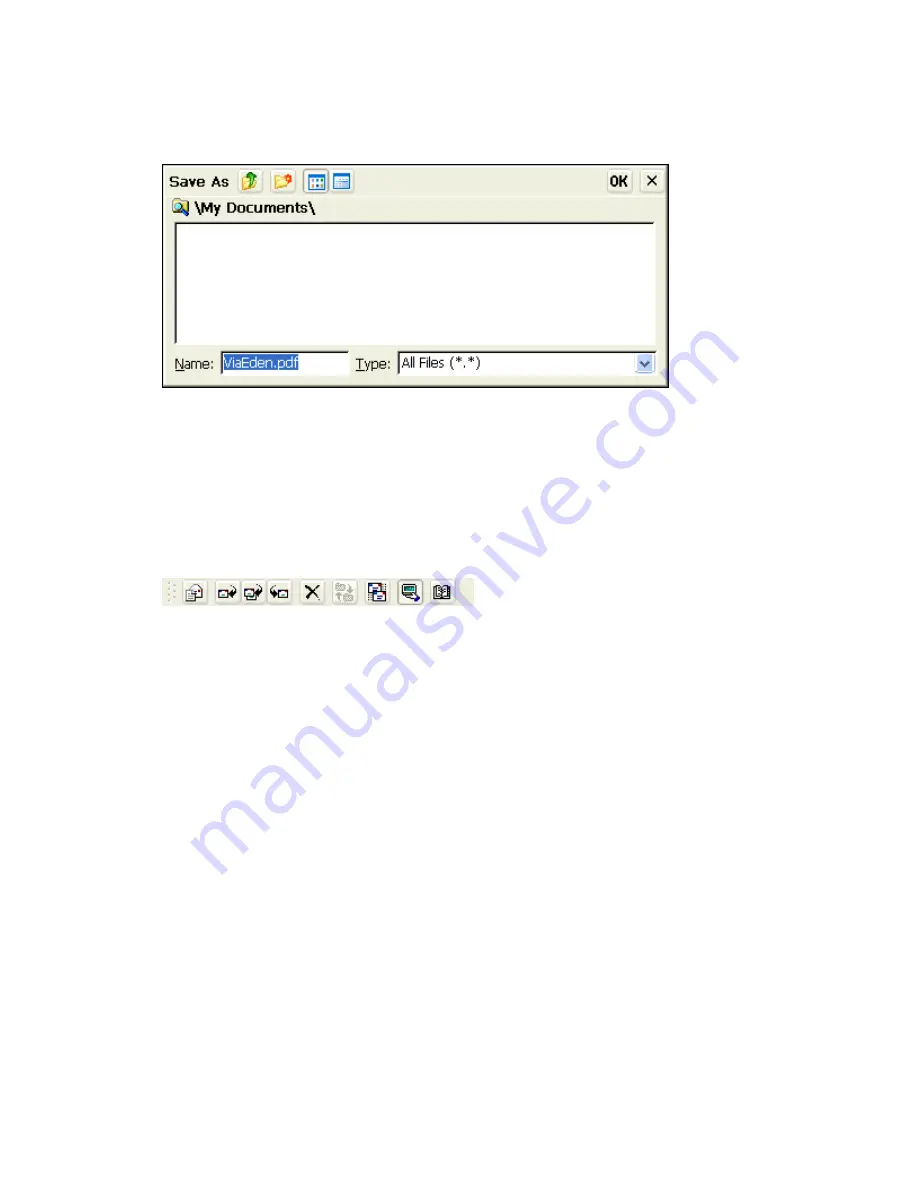
If the
Storage
option for attachments is set to Internal RAM, you can save the attachment in a My
Documents folder for quick viewing later after the email client has been closed. To Save the attachment,
highlight the attachment and select
File > Attachments > Save Attachment…
to bring up the Save As
dialog box.
Type in a new name for the attachment if desired and select
OK
. Now the attachment can be opened from
the appropriate viewer applications by simply selecting
File > Open
.
Toolbar Buttons
To see the name of a toolbar button, t ap or click and hold on the button. Drag the stylus or cursor off the
button so that the command is not carried out.
Toolbar
New Message
Select this button to open a New Message window. This is the same as selecting
Compose > New Message
.
Reply
Select this button to Reply to the selected message. This is the same as selecting
Compose > Reply to Sender
.
Reply to All
Select this button to Reply to the selected message including all of the recipients
email addresses. This is the same as selecting
Compose > Reply to All
.
Forward
Select this button to Forward the selected message on to another email address.
This is the same as selecting
Compose > Forward
.
Delete
Select this button to Delete the selected message. This is the same as selecting
File > Delete
.
Send / Receive Mail
Select this button to Send any emails ready to go out located in the Outbox or to
download any new emails from the server. This is the same as selecting
Services > Send/Receive Mail
.
Connect
Select this button to Connect to the selected email service. This is the same as
selecting
Services > Connect
.
Summary of Contents for MinIT6000
Page 1: ...MinIT6000 User s Manual...
Page 16: ...EULA End User License Agreement Please read the license agreement carefully IP Address...
Page 18: ...Note The default in all fields is unselected Display Settings Printer Setup...
Page 20: ...Select the Manufacturer and Model number of your printer Printer Name Set Printer Default...






























