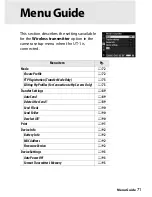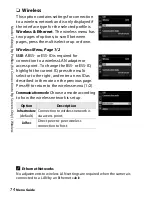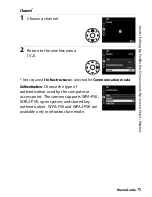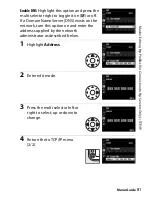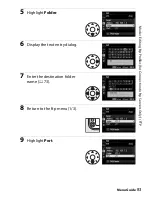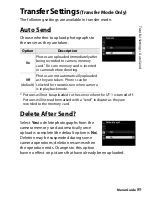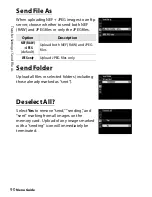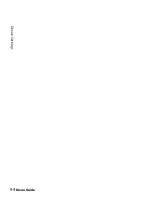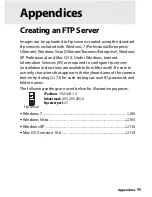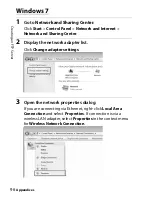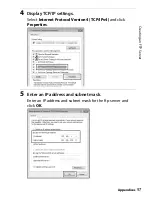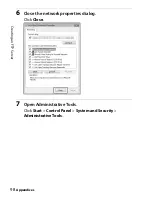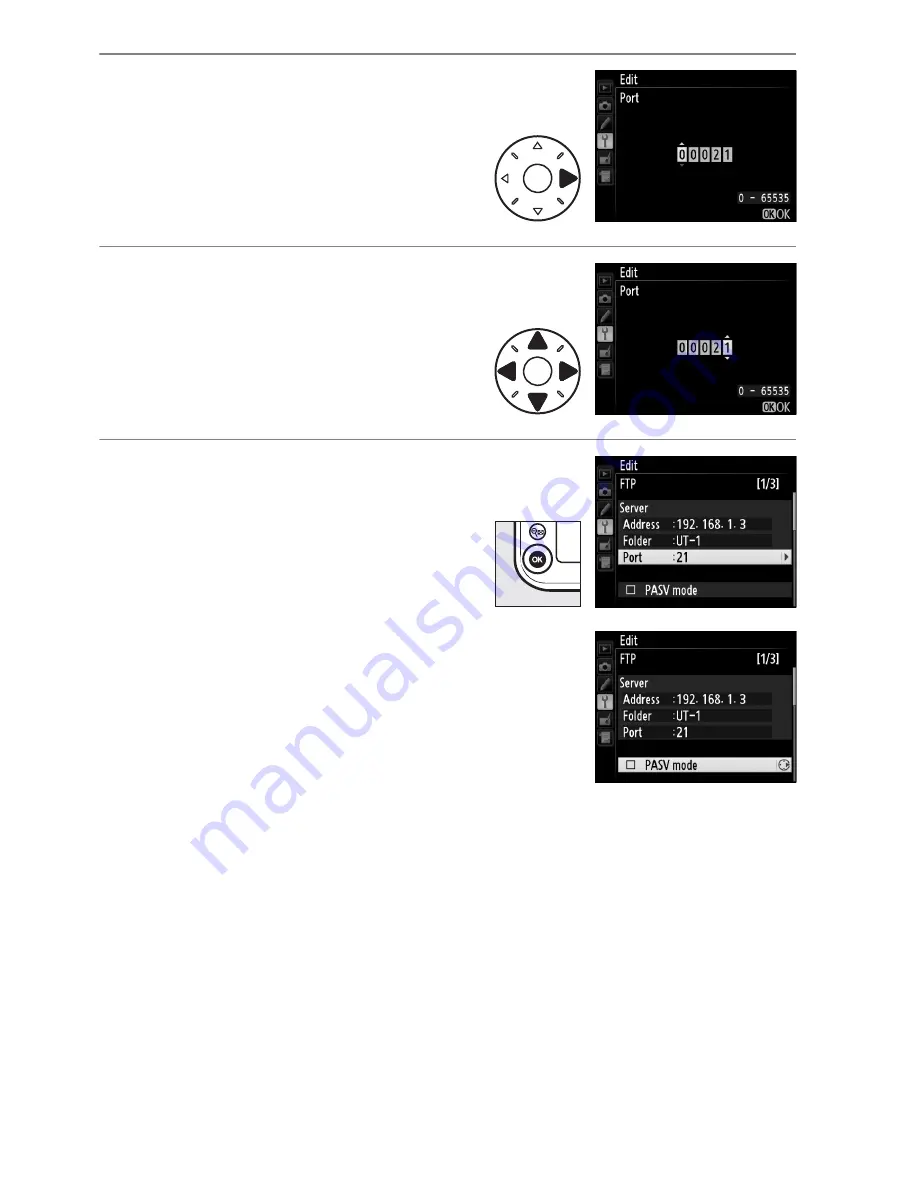
M
o
de /
Editing
f
tp
P
rofil
es (f
or
C
o
n
n
ec
ti
on
to f
tp S
e
rv
ers O
n
ly
) / FT
P
Menu Guide
84
10
Enter edit mode.
11
Press the multi selector left or
right to select, up or down to
change.
12
Return to the ftp menu (1/3).
PASV mode
: Highlight this option and press the
multi selector right to toggle PASV mode on
(
M
) or off.
Summary of Contents for UT-1
Page 1: ...Communication Unit User s Manual En ...
Page 30: ...18 Installing the Wireless Transmitter Utility Introduction ...
Page 41: ...Copying Network Profiles to the Camera Using the UT 1 with a Computer 29 ...
Page 60: ...PC Mode Using the UT 1 with a Computer 48 ...
Page 69: ...57 Copying Network Profiles to the Camera Uploading Pictures to an ftp Server ...
Page 82: ...70 Uploading Images Uploading Pictures to an ftp Server ...
Page 103: ...Print Menu Guide 91 Print PrintModeOnly The UT 1 does not support this option ...
Page 106: ...Device Settings Menu Guide 94 ...
Page 138: ...126 ...
Page 139: ......