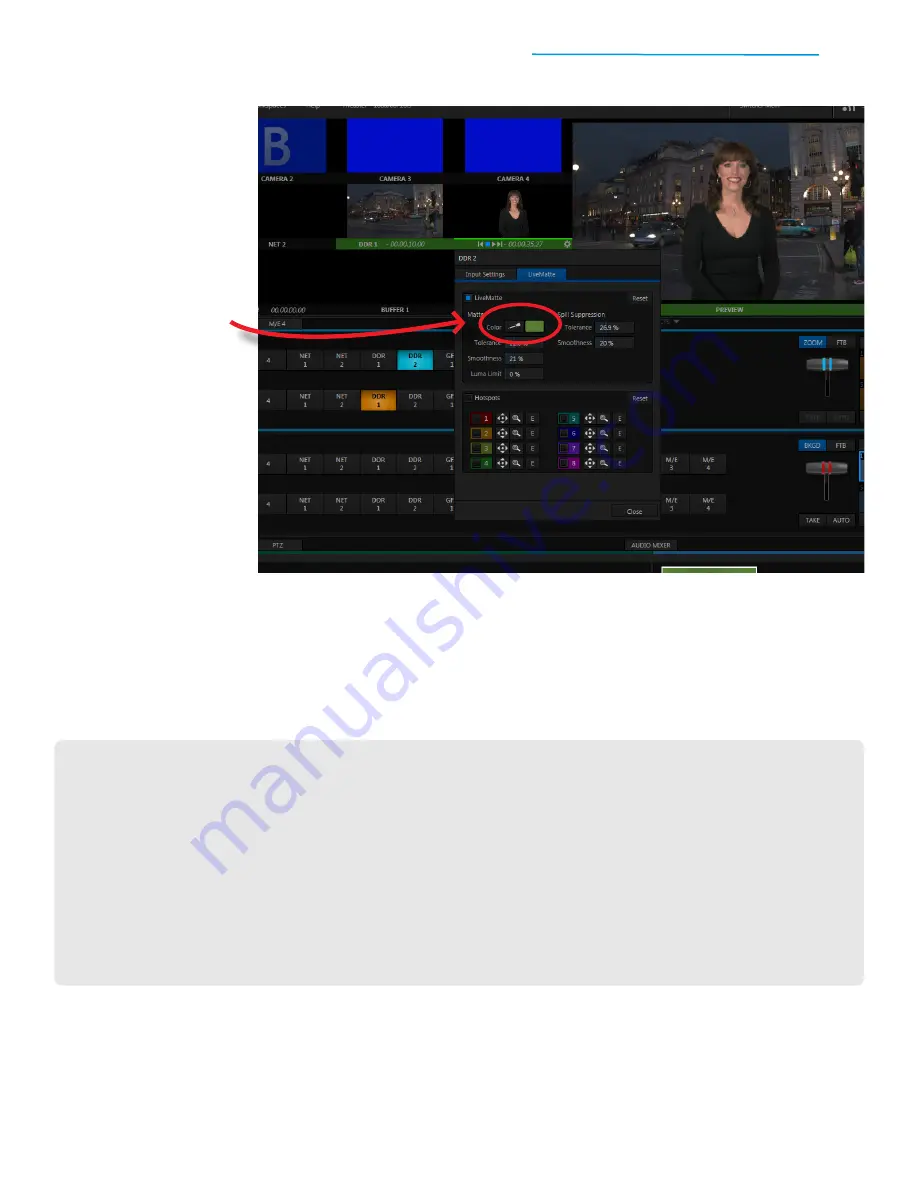
TriCaster Mini
Go Make Your Show Guide
46
LIVEMATTE ADJUSTMENTS
LiveMatte is a powerful key generator that can overcome shadows, slight color variations, and other visual
inconsistencies within a video image to create a remarkably clean key. You can also adjust the LiveMatte
settings to help eliminate rough edges, compensate for uneven lighting, and more. See the LiveMatte
section of the TriCaster Mini User Guide for more details.
But, also remember to do your part. Take the time to set up your green screen and lights properly and
make the necessary adjustments beforehand, as your backdrop and lighting will go a long way toward
how clean the key actually is.
IMPORTANT: LiveMatte is available on every source, so you are able to key out the background on
live cameras, video clips, graphics, images, etc. When LiveMatte is activated on a source, it will stay
activated until you turn it off. To turn off LiveMatte, double-click the video window where you have it
applied, click on the LiveMatte tab in the configuration panel, and then click on the blue switch in the
top-left corner of the LiveMatte section.
When you release the mouse button, LiveMatte is activated and makes the color you pick (in this case, green)
transparent. This means you should now see the London Bus video behind Kiki in the large Preview window.
You should also see black behind Kiki in the DDR 2 video window (black is the default background for keyed
sources).
And, just like that, you have a layered composition that is ready for air!
#5
While hovering over the
green screen area of the
DDR 2 video window,
release the mouse
button
and watch what
happens in the large
Preview window






























