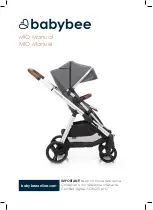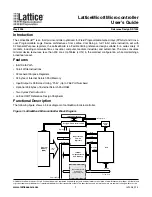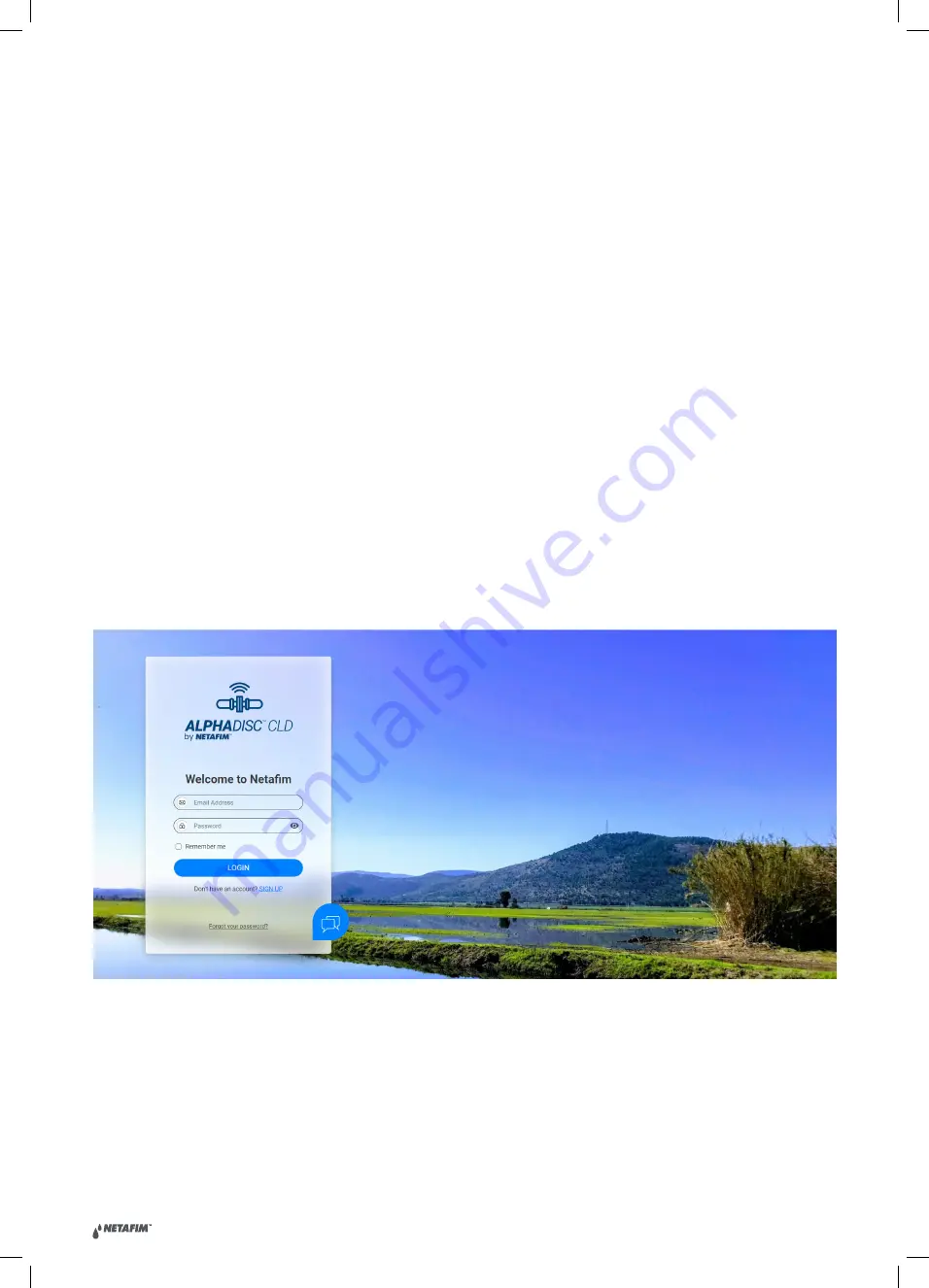
|
AlphaDisc CLD user guide V2.0
14
4. AlphaDisc™ CLD Desktop, AlphaDisc™ CLD Mobile,
and AlphaDisc™ BLE Mobile Applications
The AlphaDisc™ CLD controller can be controlled by three applications as follows:
1.
AlphaDisc™ CLD Desktop application
connects to the controller via the cloud. It allows you to operate your
controller by remote access.
To access the AlphaDisc™ CLD Desktop application go to the AlphaDisc™ CLD page in Netafim.com website.
2.
AlphaDisc™ CLD Mobile application
connects to the controller via the cloud. It allows you to operate your
controller by remote access.
3.
AlphaDisc™ BLE Mobile application
connects to the controller via Bluetooth® wireless technology.
The mobile device should be within a range of 10-15 meters from the controller. This application does not require or
support cloud services.
The free AlphaDisc™ BLE and AlphaDisc™ CLD mobile applications by Netafim are available for download on Google
Play (Android version 5 and up) or the App Store (iOS version 9 and up).
4.1
APPLICATIONS PREPARATION
4.1.1 AlphaDisc™ CLD Desktop Application Sign Up
To create a new AlphaDisc™ CLD account:
1. Click
SIGN UP