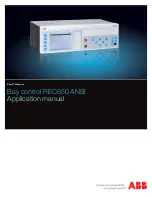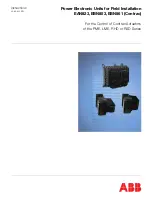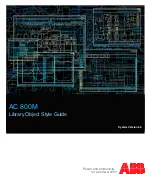|
AlphaDisc CLD user guide V2.0
7
AlphaDisc™ CLD controller
Bracket
Back view
3. AlphaDisc™ CLD Controller Installation
The AlphaDisc™ CLD controller can be supplied as part of a filtration system or as a standalone device.
The controller is installed on a bracket and can be easily removed by pushing it up. If the controller is supplied as a
part of a filtration system, the controller is already installed and connected.
To disassemble the installed controller:
1. Disconnect all cables and pipes (see 3.3 AlphaDisc™ CLD Terminal Blocks Connections and 3.4 AlphaDisc™ CLD
DP Sensor Connections).
2. Push the controller up to remove it from the bracket.