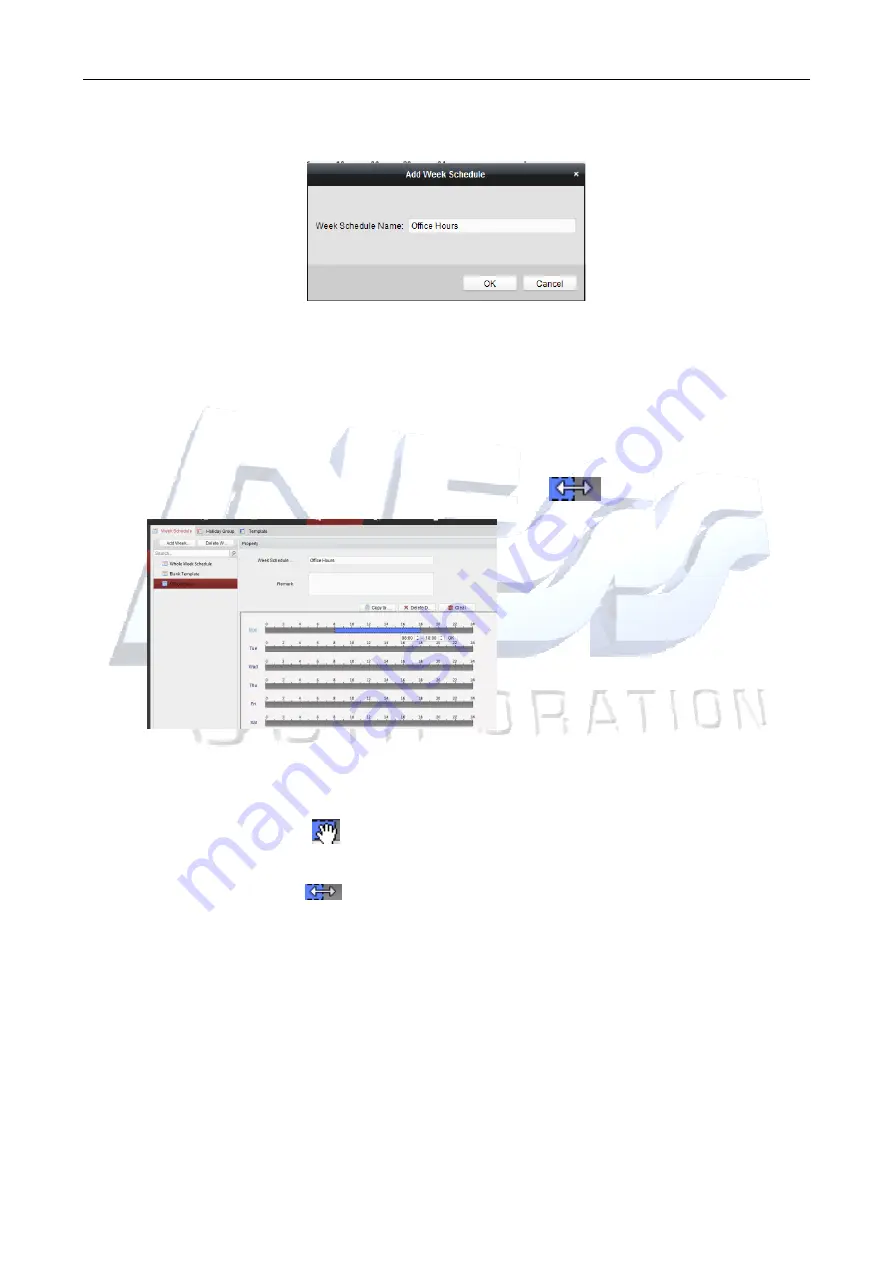
Access Controller
·
·
·
·
User Manual
65
Steps:
1.
Click
Add Week Schedule
button to pop up the adding schedule interface.
2.
Input a name of week schedule (e.g. Office Access Hours) and click
OK
button to add the week
schedule.
3.
Select the ‘added week schedule’ in the schedule list and you can view its property on the
right.
You can edit the week schedule name and input the remark / comment information for future
reference.
4.
On the week schedule, click and drag on a day to draw on the schedule, which means in
that period of time, the configured permission is activated.
e.g.
Note:
Up to 8 time periods can be set for each day in the schedule.
5.
When the cursor turns to
, you can move the selected time bar you just edited. You can
also edit the displayed time point to set the accurate time period.
When the cursor turns to
, you can lengthen or shorten the selected time bar.
6.
Optionally, you can select the schedule time bar,
and then click
Delete Duration
to delete the selected time bar,
or click
Clear
to delete all the time bars,
or click
Copy to Week
to copy the time bar settings to the whole week.
7.
Click
Save
to save the settings.






























