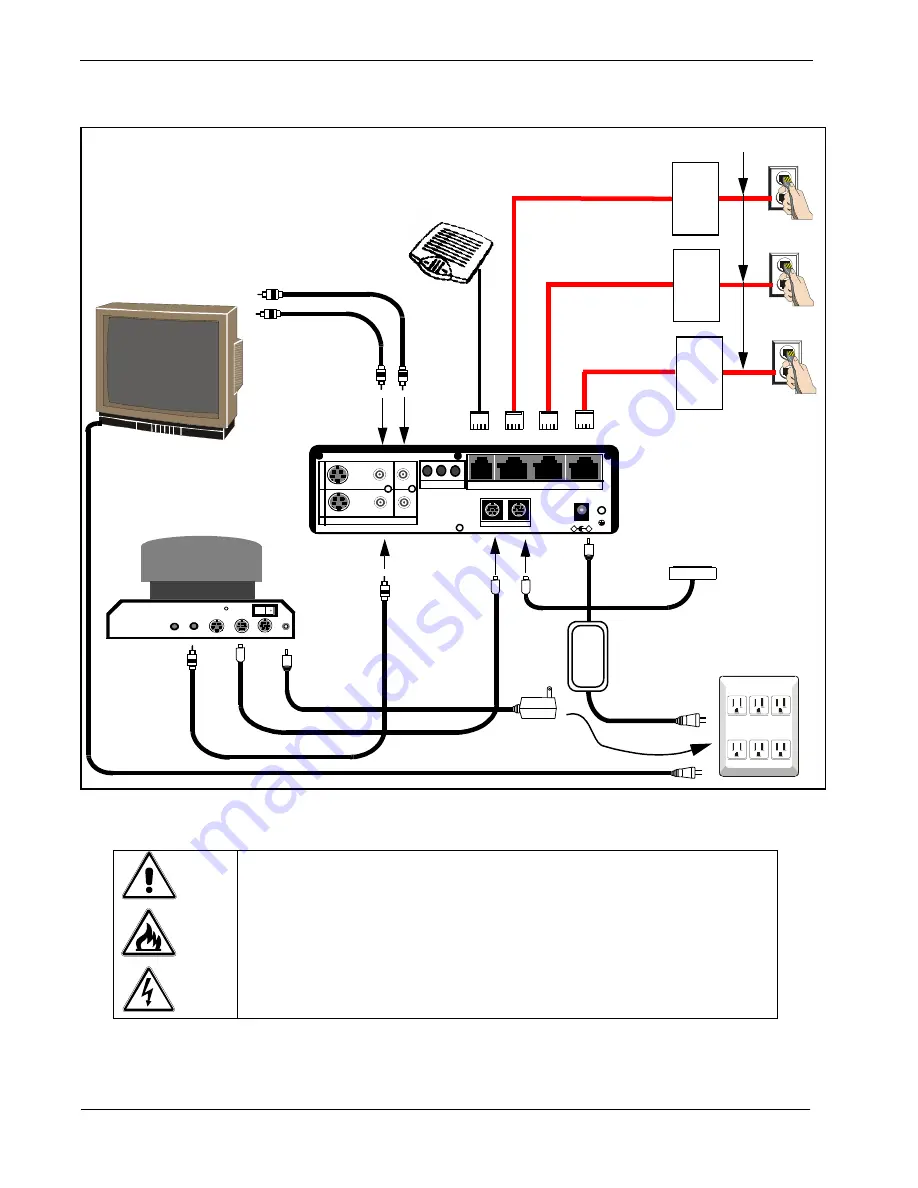
Page 4-6
NDA-24230 Issue 2.0
Chapter 4
VisuaLink 128/384 User Guide
Figure 4-4: Connection Diagram for VisuaLink 384
➅
➃
➂
①
➄
AC
AC
VisuaLink 384
Camera
Monitor
VoicePoint
➁
Video
Audio
S Video
IN VISCA OUT
Power
ON
OFF
MIC
➆
AC POWER
STRIP
PC Terminal
➇
➈
+
+
+
+
+
DC IN 5V
+
-
Serial1 Serial2/RMT
O
U
T
I
N
VIDEO2 VIDEO1 AUDIO
+
+
TEL S/T LINE 1 S/T LINE 2 S/T LINE 3
MIC1 MIC2 MIC3
NT1
NT1
NT1
S Interface
S Interface
S Interface
U Interface
An AC adapter has different output voltage and current depending on how it is
used. Please use the power adapter that is shipped with your unit. Also, if
incorrectly connected, it may damage the equipment.
Summary of Contents for VisuaLink 128/384
Page 6: ......
















































