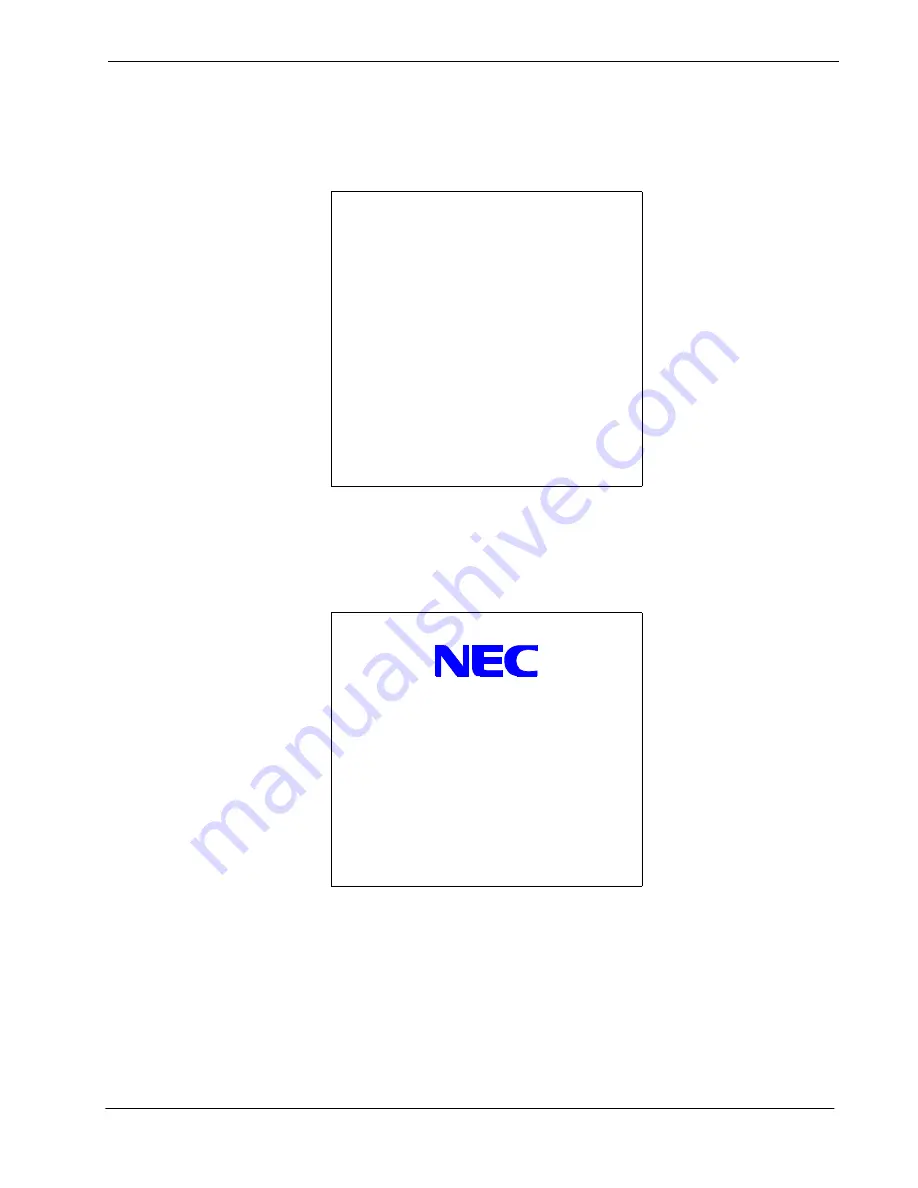
NDA-24230 Issue 2.0
Page 5-31
VisuaLink 128/384 User Guide
Chapter 5
➄
Using the NUMBERICAL buttons to choose the appropriate initialization.
The restart screen appears.
➄
Press ENTER to restart the system, start up screen will be displayed. Press
CANCEL to return to LOCAL SITE SETTING menu.
➅
VisuaLink Start up screen.
You must shut down and restart your unit
before the new setting will take effect.
Do you want to restart your unit now?
Yes: ENTER No: CANCEL
America, Inc.
VisuaLink
Powering Up
Ver .22.02.37
Summary of Contents for VisuaLink 128/384
Page 6: ......






























