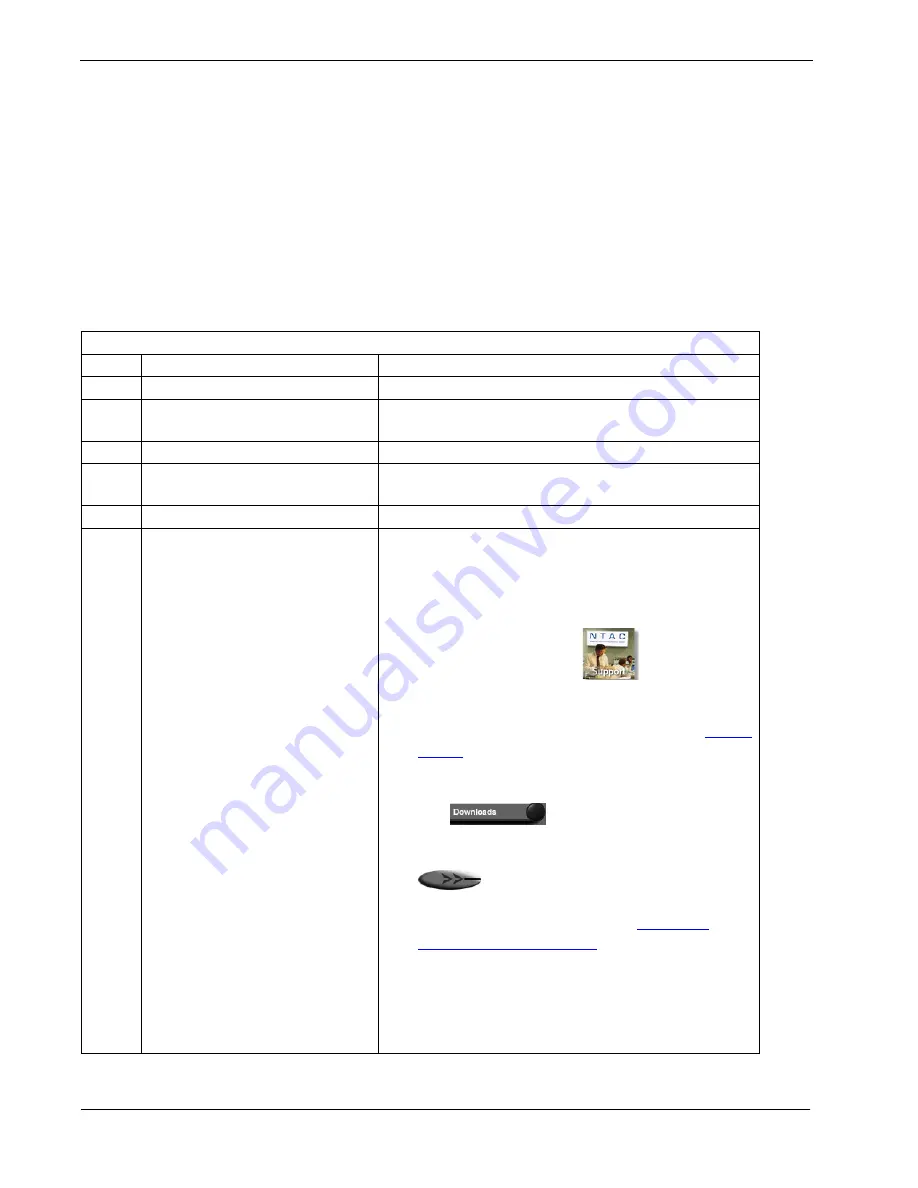
Page 4-8
NDA-24230 Issue 2.0
Chapter 4
VisuaLink 128/384 User Guide
➈
Connect the VisuaLink AC Power.
Using the provided AC transformer power cable, plug the power cable into
the VisuaLink connection marked DC-IN-5V. Plug the other end into the AC
POWER STRIP.
4.2.3 Desktop Configuration
Step-by-step procedures for installating the VisuaLink system in a desktop
application.
Equipment to Connect
Parts List
No.
Name
Note
1
VisuaLink 128 or VisuaLink 384
CODEC Engine.
2
Microphone
Generic Microphone to allow for the transmission of
audio.
3
Stand-type Camera
Generic camera to allow for the transmission of video.
4
PC (Provided by customer)
Your personal PC with a monitor. PC should have
audio input capability.
5
Video Capture Card
Allows for the input of a video image into a PC.
6
Director Software
Allows for VisuaLink control via PC. Software may be
downloaded from Web site:
http://www.cng.nec.com/html/products.htm
1.
Click on the NTAC icon
or select
SUPPORT from the menu bar at the top of the
screen.
2.
At the CNG SUPPORT screen, click on the
NTAC
Online
text.
3.
At the National Technical Assistance Center
screen, click on the Downloads
icon
or the Downloads text on the
menu bar.
4.
At the Downloads screen, click on the Arrow icon
at the top or bottom of the screen until
you come to
Video-VL128/384.
5.
Click on the
, then click of the
VisuaLink
Director for VL128/VL384
text that is highlighted
in
blue.
Note: If you have a problem with this procedure,
please call the NTAC support line at 1-800-852-
4632.
▲
▲
Summary of Contents for VisuaLink 128/384
Page 6: ......
















































