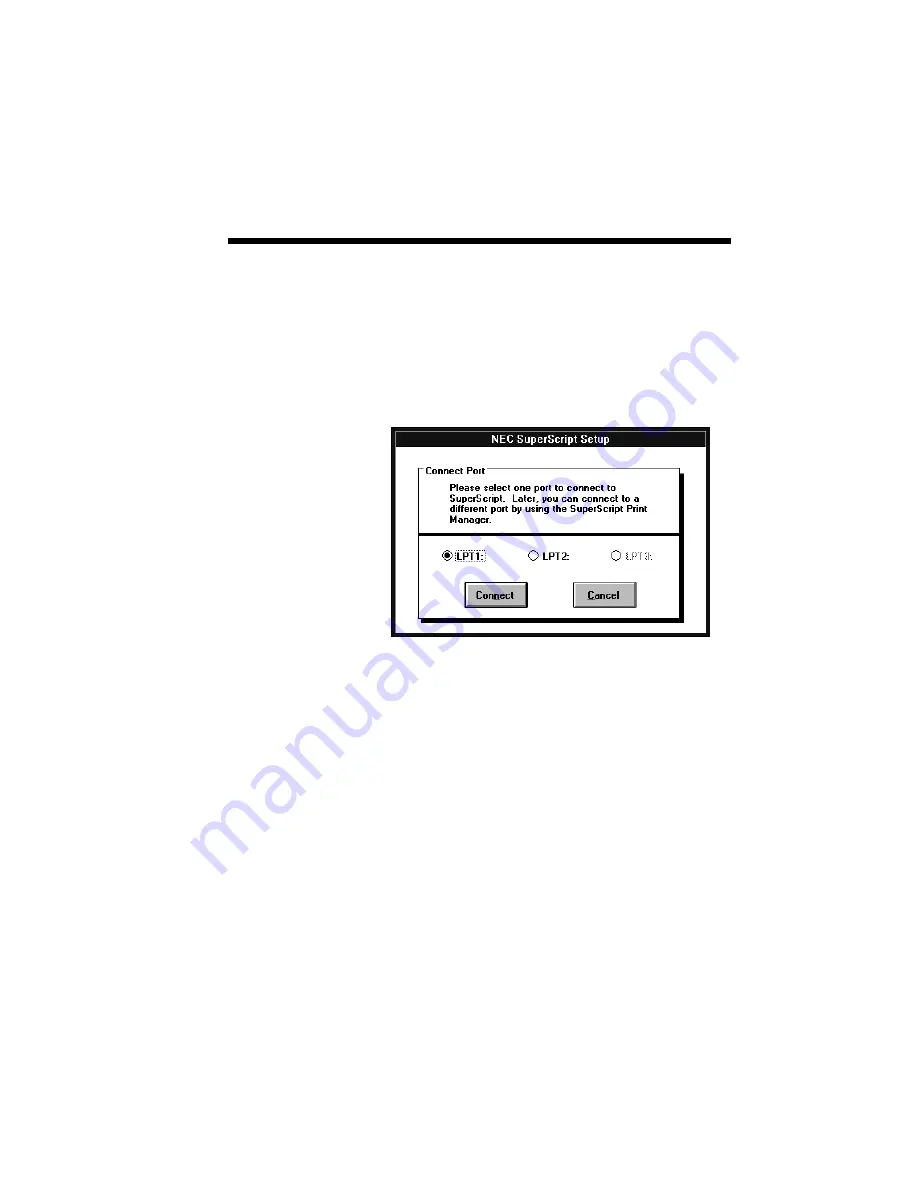
Setting Up 2–33
7.
Tell the setup program which parallel port you
wish to use: LPT1, LPT2, or LPT3. The setup
program only shows you the port names avail-
able on your system. The default is LPT1.
Later, after the installation, you can select a
different port by using the
NEC SuperScript
Print Status Window
(see Chapter 5).
8.
Tell the setup program which drive and directory
you want to install the NEC SuperScript soft-
ware. You can accept the default supplied by the
setup program, or give it the name of another
drive on your PC on which to install the soft-
ware. You should select a drive with at least the
amount of free disk space (7.1 megabytes)
required for the NEC SuperScript installation.
As shown in the next figure, “Setup Directory
Selection”, the setup program will create and set
up the directory “C:\SSCRIPT” as the default
installation directory. You can change the
default directory at this time by specifying a
different directory.
Summary of Contents for SILENTWRITER SUPERSCRIPT 660
Page 1: ...Silentwriter SuperScript 660 User s Guide ...
Page 8: ...vi Contents ...
Page 10: ...viii ...
Page 11: ...Introduction 1 1 1 1 Introduction ...
Page 20: ...1 10 Introduction ...
Page 21: ...Setting Up 2 1 2 2 Setting Up ...
Page 26: ...2 6 Setting Up ...
Page 64: ...2 44 Setting Up ...
Page 65: ...Printing with Your SuperScript 660 3 1 3 3 Printing with Your SuperScript 660 ...
Page 95: ...NEC SuperScript Print Manager 4 1 4 4 NEC SuperScript Print Manager ...
Page 104: ...4 10 NEC SuperScript Print Manager ...
Page 105: ...Print Status Window 5 1 5 5 Print Status Window ...
Page 117: ...Selecting Paper and Media 6 1 6 6 Selecting Paper and Media ...
Page 133: ...Using Fonts 7 1 7 7 Using Fonts ...
Page 137: ...Using Fonts 7 5 31 Additional TrueType Fonts ...
Page 138: ...7 6 Using Fonts ...
Page 139: ...Choosing Print Options 8 1 8 8 Choosing Print Options ...
Page 155: ...Maintaining Your Printer 9 1 9 9 Maintaining Your Printer ...
Page 181: ...Troubleshooting 10 1 1 10 0 Troubleshooting ...
Page 190: ...10 10 Troubleshooting ...
Page 220: ...10 40 Troubleshooting ...
Page 221: ...Getting Service and Support 11 1 1 11 1 Getting Service and Support For U S only ...
Page 230: ...11 10 Getting Service and Support ...
Page 233: ...Character Sets and Code Sequence Commands for HP LaserJet 4P A 3 ...
Page 234: ...A 4 Character Sets and Code Sequence Commands for HP LaserJet 4P ...
Page 235: ...Character Sets and Code Sequence Commands for HP LaserJet 4P A 5 ...
Page 236: ...A 6 Character Sets and Code Sequence Commands for HP LaserJet 4P ...
Page 237: ...Character Sets and Code Sequence Commands for HP LaserJet 4P A 7 ...
Page 238: ...A 8 Character Sets and Code Sequence Commands for HP LaserJet 4P ...
Page 239: ...Character Sets and Code Sequence Commands for HP LaserJet 4P A 9 ...
Page 240: ...A 10 Character Sets and Code Sequence Commands for HP LaserJet 4P ...
Page 241: ...Character Sets and Code Sequence Commands for HP LaserJet 4P A 11 ...
Page 242: ...A 12 Character Sets and Code Sequence Commands for HP LaserJet 4P ...
Page 243: ...Character Sets and Code Sequence Commands for HP LaserJet 4P A 13 ...
Page 244: ...A 14 Character Sets and Code Sequence Commands for HP LaserJet 4P ...
Page 245: ...Character Sets and Code Sequence Commands for HP LaserJet 4P A 15 ...
Page 270: ...A 40 Character Sets and Code Sequence Commands for HP LaserJet 4P ...
Page 271: ...Optimizing Printer Performance B 1 B B Optimizing Printer Per formance ...
Page 275: ...Specifications C 1 C C Specifications ...
Page 279: ...Interface Cable Specifications D 1 D D Interface Cable Specifications ...
Page 284: ...D 6 Interface Cable Specifications ...
Page 287: ...Installing the Memory Expansion Module F 1 F F Installing the Memory Expansion Module ...
Page 302: ...Glossary 10 ...






























