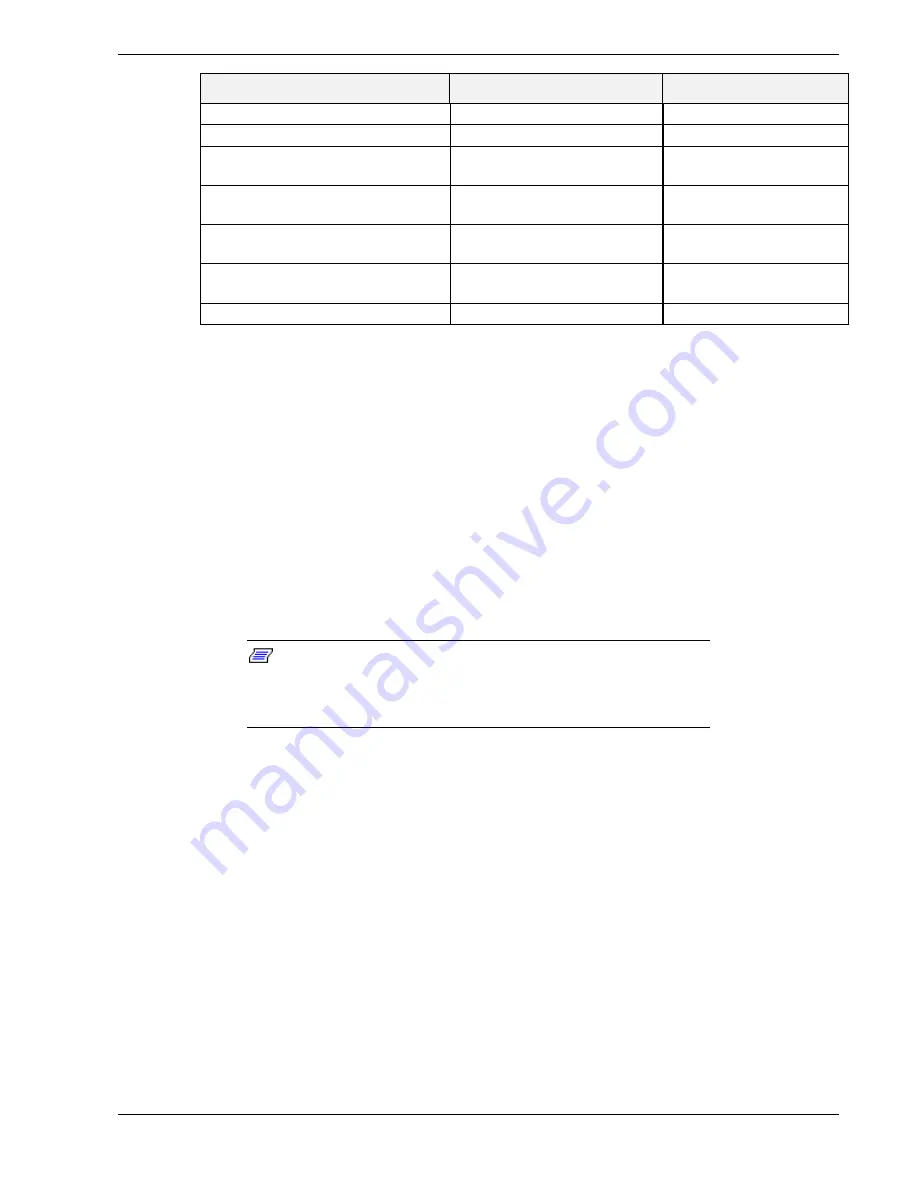
Configuring Your System 3-5
MAIN MENU
NORMAL SETTING
YOUR CONFIGURATION
IDE Controller
Enabled
Floppy Controller
Enabled
SLOT 1 - PCI Ethernet Controller
PCI Function 1
Enabled
Embedded - PCI SCSI Controller
PCI Function 1
Enabled
Embedded - PCI SCSI Controller
PCI Function 1
Enabled
Embedded - PCI VGA Controller
PCI Function 1
Enabled
Standard VGA Resources
Enabled
ISA Board Configuration
If you want to add a non-Plug and Play ISA board to your system that is not included in
a .cfg file, use the following procedures to define and add the option board. It is
necessary to define an ISA board to prevent other boards in the system from using the
same IRQ levels, DMA channels, I/O port addresses, or memory addresses, that your
ISA board uses.
You must run the RCU and add the ISA board to the configuration before installing the
ISA board in the system, otherwise the resources on the ISA board may conflict with a
Plug-and-Plug board in the system.
BIOS automatically assigns ISA Plug-and-Plug boards to the next available slot. If the
slot displayed in Step 2: “Add or Remove Boards” is not the actual slot, it can be moved
by using the F7 function key.
Note: IRQ levels, DMA channels, I/O port addresses, and
memory addresses defined using this procedure should reflect the
same settings defined by supplied jumpers and/or configuration
documents.
1.
Insert the RCU diskette into drive A: and power-on the system. The system boots-
up using the RCU diskette.
2.
The RCU Main Menu shown in Table 3-1 is displayed. At the Startup Menu, enter
choice 2, Configure Computer.
3.
The Resource Configuration Utility Menu shown in Table 3-2 is displayed. Select
Step 2 Add or Remove Boards and press ENTER.
4.
The Step 2: Add or remove boards screen is displayed. At this screen select Add by
pressing INSERT.
5.
The Add screen is displayed telling you to locate the diskette that contains the .cfg
file for the board. Press ENTER at this screen.
6.
The Select a Configuration (CFG) file to add screen is displayed. At this screen
select Not Listed by pressing F5.
Summary of Contents for MC2200
Page 1: ... U s e r s G u i d e Server MC2200 ...
Page 2: ...xxx ...
Page 3: ... U s e r s G u i d e Server MC2200 ...
Page 13: ...Using This Guide xi ...
Page 14: ......
Page 26: ...Packard Bell NEC ...
Page 34: ...2 8 Setting Up the System Figure 2 4 Opening the Front Door ...
Page 66: ...Packard Bell NEC ...
Page 96: ...Packard Bell NEC ...
Page 116: ......
Page 117: ...A System Cabling System Cabling Static Precautions Standard Configuration RAID Configuration ...
Page 124: ...Packard Bell NEC ...
Page 125: ...B System Status Hardware Support Information ...
Page 136: ...10 Glossary ...
Page 141: ...xx ...
Page 142: ... 904455 01 ...






























