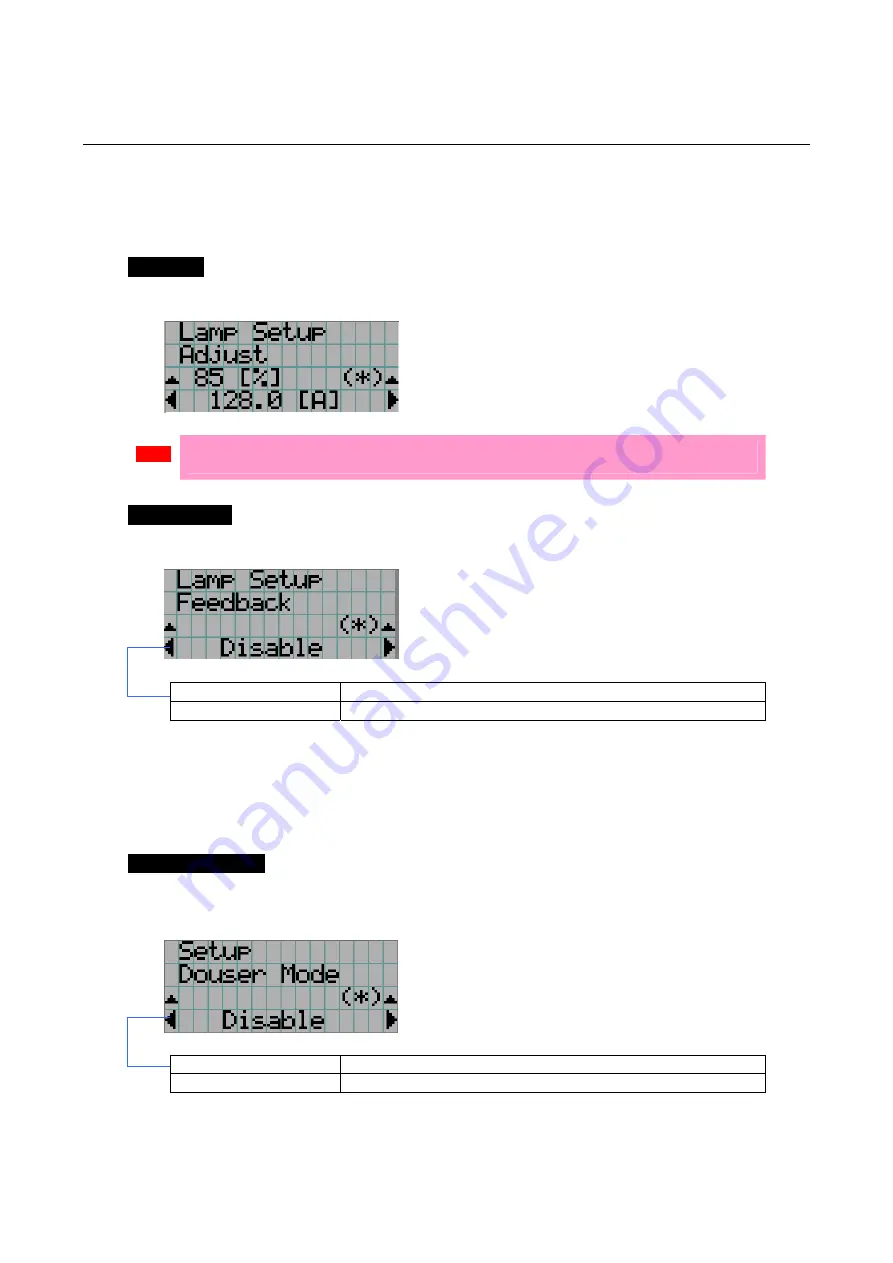
NC2500S
4. LCD Menu
A-50
4.3
Configuration
4.3.1
Lamp Setup
Adjust
Adjusts the lamp output (brightness). Control the current at 0.1A increments.
←
Displays the lamp output (%) with regard to the setting.
←
Adjusts the lamp brightness.
Note
•
Lamp output below 70% will cause an error. Arrange the setting so that the lamp output
becomes 70% at least.
Feedback
Sets the lamp brightness constant mode that uses a brightness sensor.
←
Displays the currently selected item with asterisk (*).
←
Displays the setting.
Disable Disables
the
lamp
brightness constant mode.
Enable
Enables the lamp brightness constant mode.
4.3.2
Setup
This menu is for service personnel. For the procedure to use it, refer to “4-1-1 When you
use the service personnel menu” (page A-
Error! Bookmark not defined.
).
Douser Mode
The douser function will be activated when signals are switched. Request your
dealer/distributor to perform the setting.
←
Displays the currently selected item with asterisk (*).
←
Displays the setting
Disable
Disables the douser mode.
Enable
Enables the douser mode.
Summary of Contents for DLP CINEMA NC2500S
Page 2: ...DLP Cinema TM Projector Installation Manual NEC Viewtechnology Ltd ...
Page 4: ...DLP CinemaTM Projector Installation manual NC2500S ...
Page 67: ... NEC Viewtechnology Ltd 2006 Ver 1 1 06 ...
Page 68: ...DLP CinemaTM Projector Installation manual Touch Panel ...
Page 125: ...Touch Panel 4 Menu Descriptions Functions B 58 Error Log Screen System Log Screen ...
Page 132: ...Touch Panel 5 Appendix B 65 5 Appendix 5 1 Trouble Shooting T B D ...






























