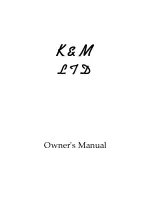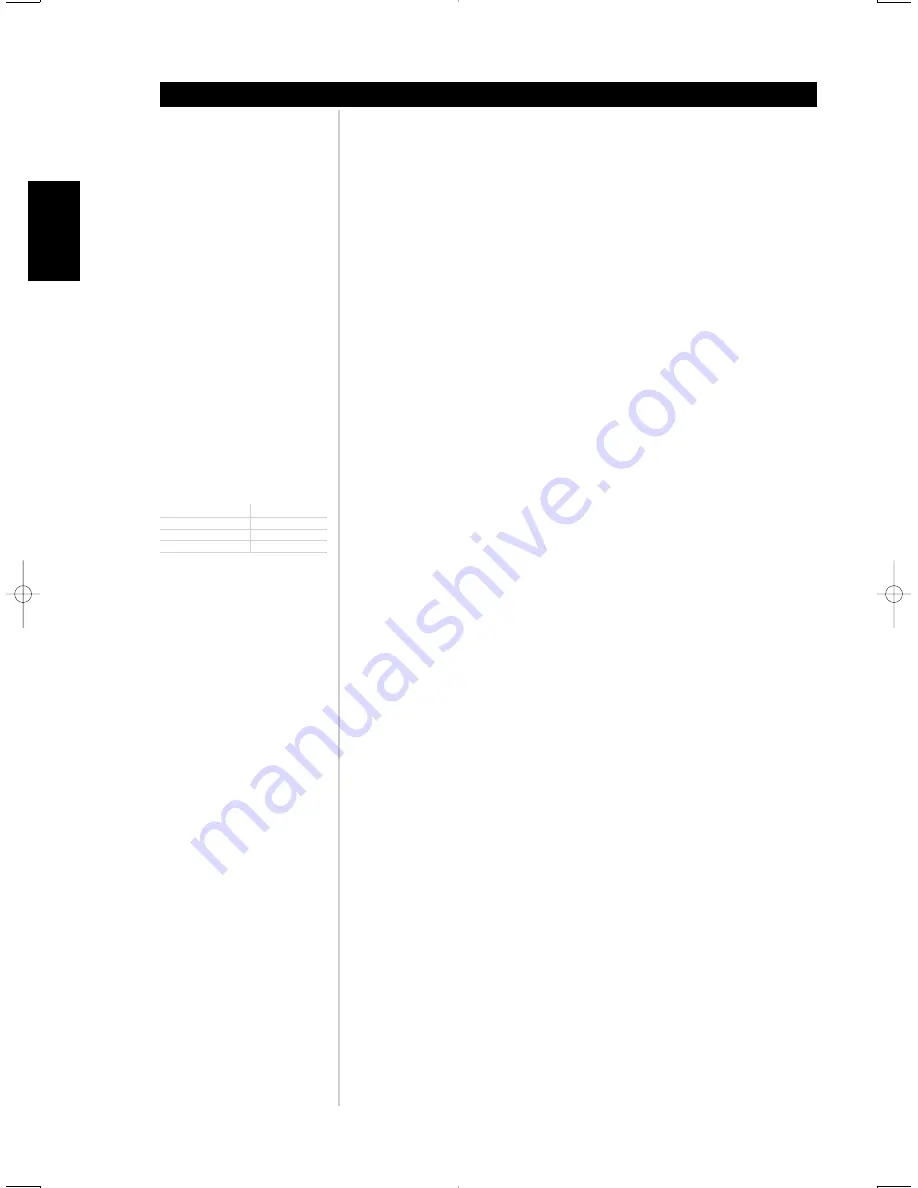
14
ENGLISH
FRANÇAIS
DEUTSCH
NEDERLANDS
ESP
AÑOL
IT
ALIANO
POR
TUGUÊS
SVENSKA
12. IR OUT 1:
The
IR OUT 1
is hard-wired to the M3's IR (infrared) sensor. Use this 3.5 mm
mini-jack connector to pass commands form the M3's front panel IR sensor to other units
with similar IR connectors. Daisy-chain the M3's
IR OUT 1
to other hi-fi system
components' IR inputs to other IR outputs so that control of a whole system is via the M3's
front panel IR sensor.
NOTE:
Your custom installer or dealer can assist you in the proper setup and configuration of
infrared multi-room hi-fi systems.
13. +12 V TRIGGER OUT:
This +12V TRIGGER OUT will follow the powered state of the M3.
Use this 3.5 mm mini-jack connector to pass +12 volts at a maximum current of 50
milliamps to auxiliary equipment such as a subwoofer, or other audio equipment. When
the M3 is in standby, the output of this jack will be 0 Volts. When the M3 is in the on-
state, the output will be +12 volts.
NOTES:
The centre conductor (hot) of the 3.5 mm jack is the control signal. The outside
conductor (shield) is the ground return-path.
Your custom installer or dealer can assist you in the proper setup and configuration of the
+12V TRIGGER OUT interface.
14. RS-232:
Using a Windows® operating system personal computer, one can remotely
control the M3 with NAD's proprietary interface control software. This remote control
facility employs a functional image of the M3's front panel as the GUI (graphical user
interface). This connector is a standard DB-9 RS-232 configuration. Use an "off-the-shelf"
DB-9 RS-232 serial cable to connect between your Windows® PC's DB-9 RS-232
connector and the M3's RS-232 connector.
NOTES:
Please log onto
www.nadelectronics.com
for the latest M3 interface control
software.
Use a standard DB-9 male to DB-9 female RS-232 serial cable between your Windows®
PC and the M3. Do not use a null-modem type of RS-232 cable.
Some Windows® PC's may not have RS-232 serial connectors. In this event, use a
standard "off-the-shelf" RS-232 to USB adaptor to connect to your Windows® PC. Follow
the instructions that come with the RS-232 to USB adaptor for setting up the adaptor.
Your custom installer or dealer can assist you in the proper setup and configuration of the
RS-232 interface.
Neither a DB-9 RS-232 serial cable nor a RS-232 to USB adaptor is supplied with the M3.
15.POWER Switch:
The POWER switch supplies the master AC mains power for the M3.
When this switch is in the ON position the M3 is in standby as shown by the amber Status
Condition L.E.D. above the power switch on the front panel. If you intend not to use the
amplifier for long periods of time, switch the POWER switch to the OFF position.
NOTE:
When the POWER switch is in the OFF position, neither remote control ZR3, M3, nor
the front panel Power switch will activate the M3.
16. IEC Power Cable Socket:
Attach the M3's power cable to this IEC socket first, before
connecting the power cable to the AC-mains outlet. Never disconnect the power cable
from the IEC socket before disconnecting the power cable from the AC-mains outlet.
Failure to follow this procedure may result in a possible electric shock hazard. Always make
sure that the POWER switch is in the OFF position and disconnect the power cable from
the AC-mains outlet, before disconnecting or changing input connections on the back
panel.
NOTE:
When connecting or disconnecting audio cables from the back panel of the M3,
disconnect any auxiliary equipment from their AC-mains outlets as well. Failure to follow
this procedure may result in possible damage to the either the M3 or other auxiliary
equipment.
About the M3 Dual Mono Integrated Amplifier:
Setup
DB-9 Pin #
Function
2
Transmit Data
3
Receive Data
5
Signal Ground
DB-9 pin-out Assig
n
ment
M3 09122005.qxd 9/22/2005 11:42 AM Page 14