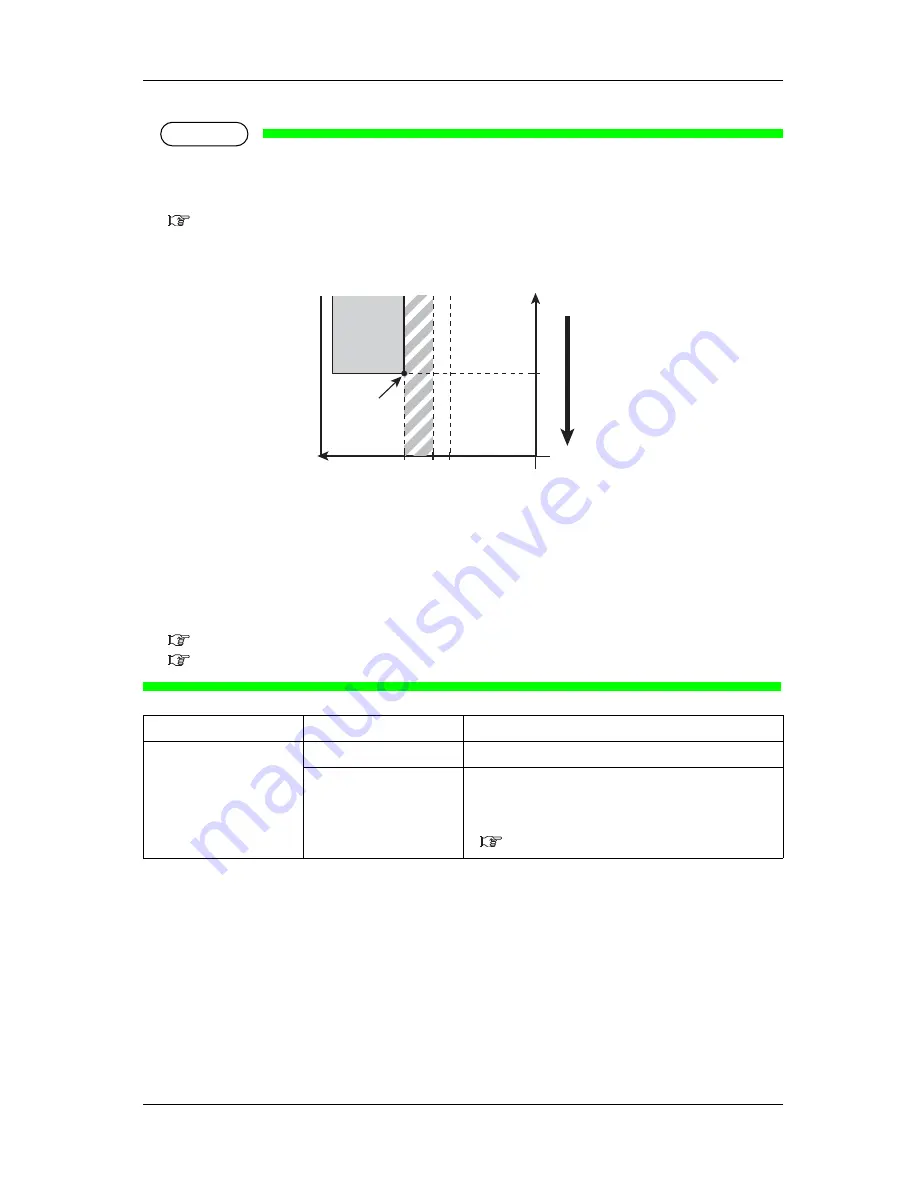
VJ-2638/1638/1638W OPERATION MANUAL
Panel setup menu
5.1 Setup menu
187
NOTE
• When the Spitting menu is set to "On Media", the maximum printable media width becomes 16mm
shorter.
Therefore, the side margins become the value that you have set in Side Margin menu +8mm.
5.1.2 Spitting menu
• The right side margin will be the following sum depending on the setting.
Y of Origin menu + 8mm (when the spitting is set to On Media) + Value set in Side Margin menu.
1. Print starting position
2. Media feed direction
X (media feeding distance)
Y (print head transferring distance)
a (0mm/8mm: Spitting setting is ON, Off/On Media)
b (5mm to 25mm: Side margin setting)
5.1.2 Spitting menu
5.1.7.1 Cut Pressure menu
Setup item
Setting
Description
Side Margin
<5mm> to 25mm
Set the side margins.
—
• [Enter] key: saves the setting and shifts to the previous
menu.
• [Cancel] key: cancels the setting and shifts to the previous
menu.
5.1 Setup menu
Y
a
b
0
2
X
1
Summary of Contents for VJ-2638
Page 1: ......
Page 2: ......
Page 8: ...VJ 2638 1638 1638W OPERATION MANUAL 8 ...
Page 14: ...Table of Contents VJ 2638 1638 1638W OPERATION MANUAL 14 ...
Page 26: ...Safety instructions VJ 2638 1638 1638W OPERATION MANUAL 26 1 3 Warning labels ...
Page 246: ...Panel setup menu VJ 2638 1638 1638W OPERATION MANUAL 220 5 8 Job Status Menu ...
Page 324: ...Appendix VJ 2638 1638 1638W OPERATION MANUAL 298 8 3 Options Supply list ...
Page 333: ......
Page 334: ......
















































