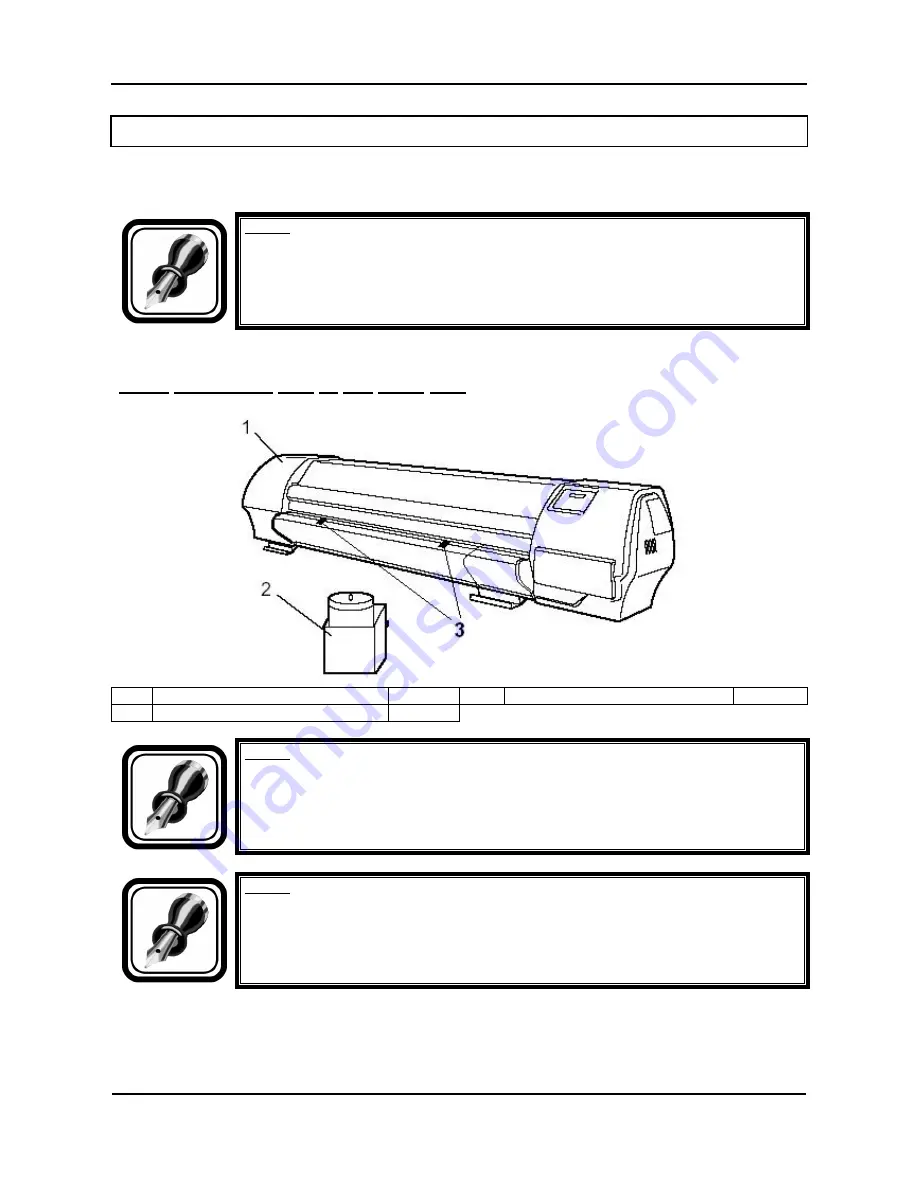
Mutoh’s DT-Series Printers – Operation Instructions
26
AP-75171, Rev. 1.1, 25/06/04
2.3. VERIFICATION OF PACKAGED ITEMS
After unpacking the packaging box, inspect if the unit is not damaged and that all necessary parts are
present.
Notes :
•
If any part is missing or broken, contact either of the following:
o
The shop where you bought your MUTOH printer.
o
Your local MUTOH dealer.
2.3.1. Packaging box of the main unit
1
Main unit
1 set
3
Media retainers
2
2
Waste fluid tank
1 set
Notes :
The unit is delivered / shipped with special shipping liquid. This to prevent air coming
into the ink supply system. Make sure that air never comes into the ink supply system.
Notes :
The two media retainers are taped (in bag) onto the print platform.
Summary of Contents for DT-Series
Page 2: ...Mutoh s DT Series Printers Operation Instructions 2 AP 75171 Rev 1 1 25 06 04...
Page 4: ...Mutoh s DT Series Printers Operation Instructions 4 AP 75171 Rev 1 1 25 06 04...
Page 6: ...Mutoh s DT Series Printers Operation Instructions 6 AP 75171 Rev 1 1 25 06 04...
Page 20: ...Mutoh s DT Series Printers Operation Instructions 20 AP 75171 Rev 1 1 25 06 04...
Page 70: ...Mutoh s DT Series Printers Operation Instructions 70 AP 75171 Rev 1 1 25 06 04...
Page 96: ...Mutoh s DT Series Printers Operation Instructions 96 AP 75171 Rev 1 1 25 06 04...
















































