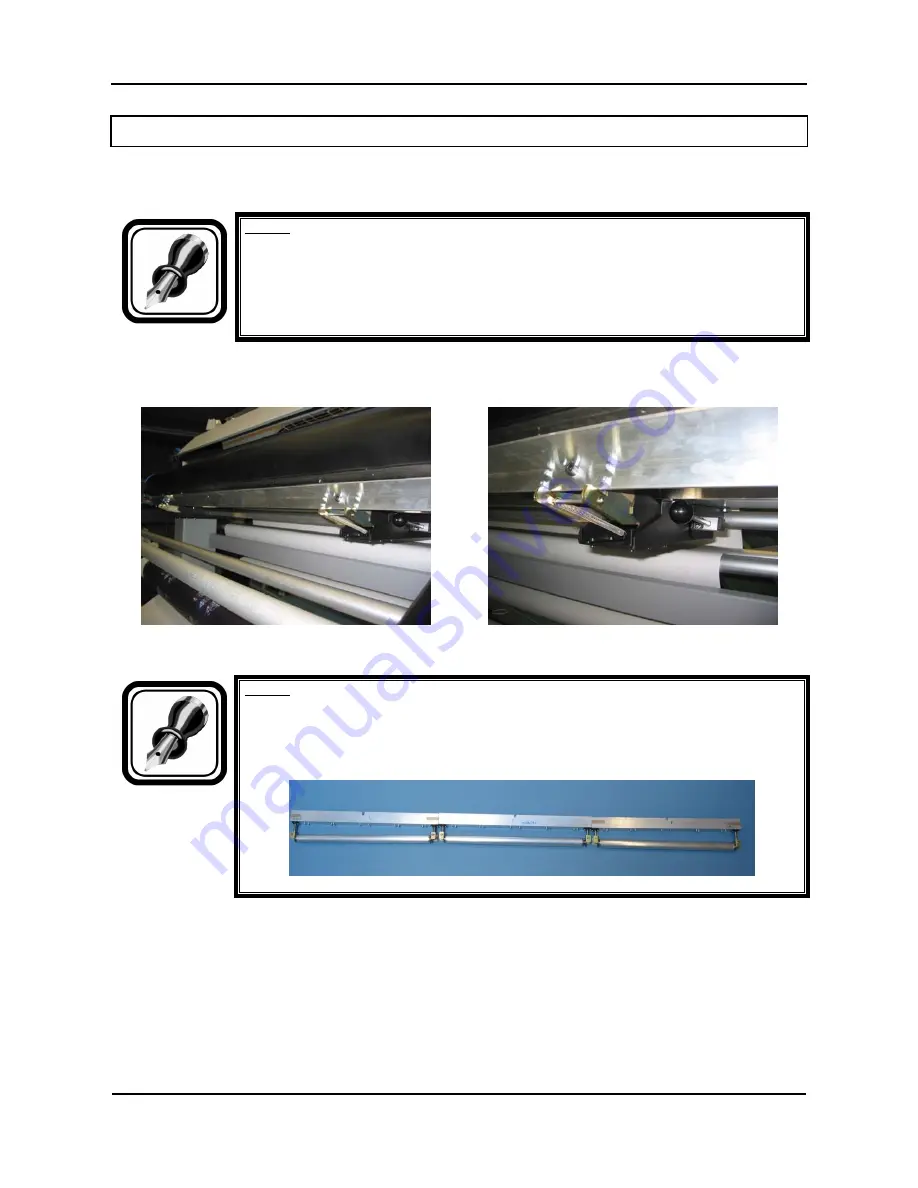
Mutoh’s DT-Series Printers – Operation Instructions
62
AP-75171, Rev. 1.1, 25/06/04
3.9. USING THE ETT SYSTEM
The ETT Extra Tension Tool pulls the media in line with the print platform. The tension on the sides is
always bigger than in the middle. As a result possible curls are straightened.
Notes :
•
Always make sure that the edges of the media are supported by the edges of the
ETT.
•
Only use the middle part of the ETT if media width is larger than 51” (for 65” printer)
•
Only use the middle part of the ETT if media width is larger than 75” (for 90” printer)
Step 1 :
There is no media loaded in the printer. Bring the ETT-holding-bar forward. (Handle is placed
horizontally.)
Step 2 :
Install the ETT’s on the ETT-holding-bar.
Notes :
•
There are three different ETT’s : a Left-ETT, a middle-ETT and a Right-ETT.
•
Please note that the outer sides of the Right and Left-ETT have longer springs than
the insides!
Summary of Contents for DT-Series
Page 2: ...Mutoh s DT Series Printers Operation Instructions 2 AP 75171 Rev 1 1 25 06 04...
Page 4: ...Mutoh s DT Series Printers Operation Instructions 4 AP 75171 Rev 1 1 25 06 04...
Page 6: ...Mutoh s DT Series Printers Operation Instructions 6 AP 75171 Rev 1 1 25 06 04...
Page 20: ...Mutoh s DT Series Printers Operation Instructions 20 AP 75171 Rev 1 1 25 06 04...
Page 70: ...Mutoh s DT Series Printers Operation Instructions 70 AP 75171 Rev 1 1 25 06 04...
Page 96: ...Mutoh s DT Series Printers Operation Instructions 96 AP 75171 Rev 1 1 25 06 04...
















































