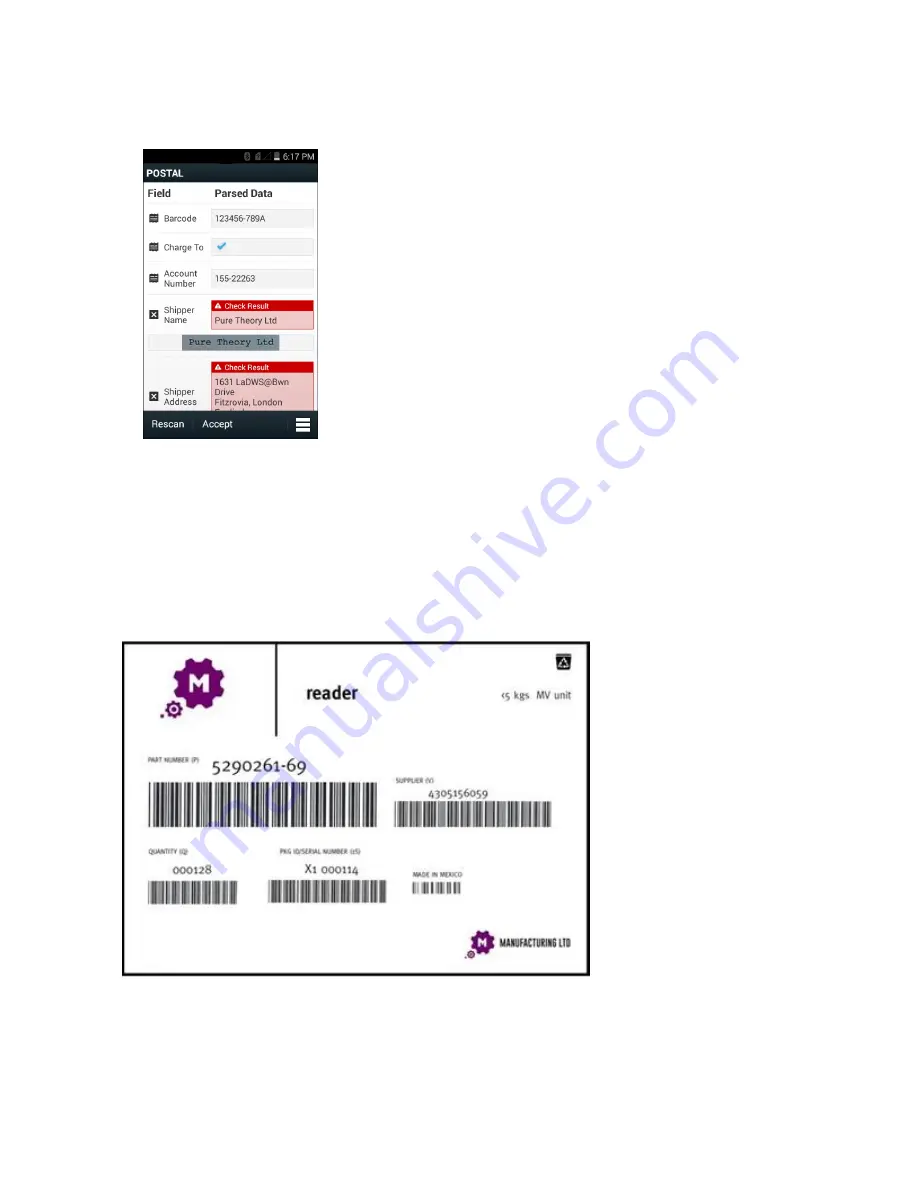
10
Tap the screen to start the data capture. When completed, the device beeps and the data from the form displays.
Figure 67: Postal Data Screen
11
Touch the text boxes to correct any errors. Note: if there are too many errors, touch
Rescan
to perform the capture
again.
12
Touch
Accept
to confirm the data is correct. The
Results summary
screen appears.
13
Touch
OK
.
Manufacturing Example
The Postal, Transportation and Logistics example uses the following form:.
Figure 68: Manufacturing Form
Procedure:
1
Copy the sample form from the device to a computer. See
2
Print this form.
3
Place the form on a flat surface.
Applications |
85
Summary of Contents for Symbol TC70
Page 1: ...TC70 USER GUIDE ...
Page 2: ......
Page 4: ......
Page 6: ......
Page 12: ...12 Contents ...
Page 16: ......
Page 36: ...Figure 26 Wake Up Sources Dialog Box 4 Touch 36 Getting Started ...
Page 52: ...Figure 35 Lock Screen Figure 36 PIN Screen 52 Using the TC70 ...
Page 53: ...Figure 37 Pattern Screen Using the TC70 53 ...
Page 57: ...Figure 41 Lock Screen Using the TC70 57 ...
Page 58: ......
Page 90: ...8 Touch or 9 Touch Enable Elemez 90 Applications ...
Page 98: ......
Page 154: ...Figure 149 Rotate Device onto Trigger Handle 154 Accessories ...
Page 164: ......
Page 165: ......






























