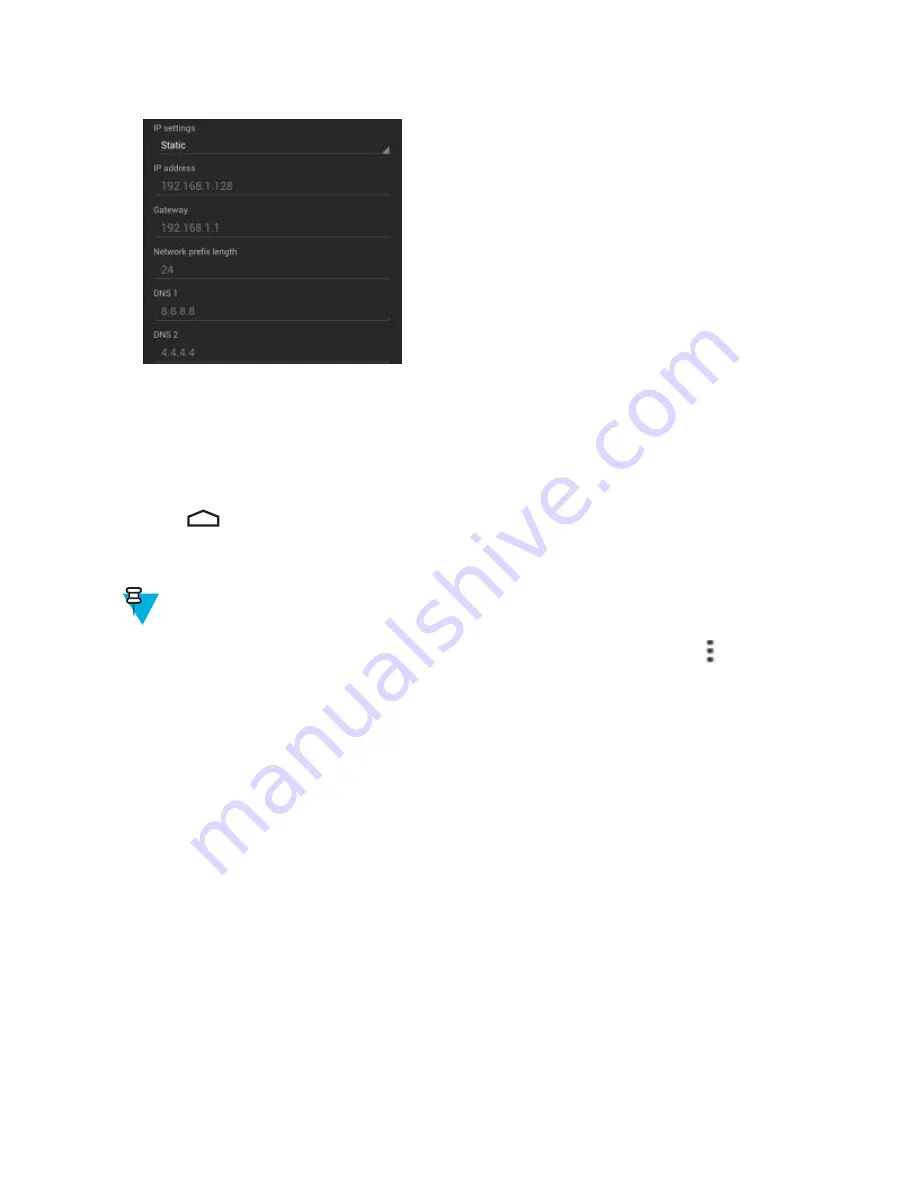
Figure 87: Static IP Settings
4
In the
IP address
text box, enter an IP address for the device.
5
If required, in the
Gateway
text box, enter a gateway address for the device.
6
If required, in the
Network prefix length
text box, enter a the prefix length.
7
If required, in the
DNS 1
text box, enter a Domain Name System (DNS) address.
8
If required, in the
DNS 2
text box, enter a DNS address.
9
Touch
Connect
.
10
Touch
.
Advanced Wi-Fi Settings
Note:
Advanced Wi-Fi settings are for the device not for a specific wireless network.
Use the
Advanced
settings to configure additional Wi-Fi settings. From the
Wi-Fi
screen, touch >
Advanced
to
view the advanced settings.
•
General
-
Network notification
- When enabled, notifies the user when an open network is available.
-
Keep Wi-Fi on during sleep
- Opens a menu to set whether and when the Wi-Fi radio turns off.
+
Always On
- The radio stays on when the device enters suspend mode (default).
+
Only when plugged in
- The radio stays on while the device is connected to external power.
+
Never On
- The radio turns off when the device enters suspend mode.
-
Install Certificates
– Touch to install certificates.
-
Wi-Fi optimization
– Touch to minimize battery usage when Wi-Fi is on (default – disabled)
-
MAC address
- Displays the Media Access Control (MAC) address of the device when connecting to Wi-Fi
networks.
•
Regulatory
-
Country selection
- Displays the acquired country code if 802.11d is enabled else it displays the currently
selected country code.
•
Band and Channel Selection
-
Wi-Fi frequency band
- Use to select the frequency band. Options:
Auto
(default),
5 GHz only
or
2.4 GHz
only
.
-
Available channels (2.4 GHz)
- Use to select specific channels. Touch to display the
Available channels
menu. Select specific channels. Touch
OK
.
Wireless |
105
Summary of Contents for Symbol TC70
Page 1: ...TC70 USER GUIDE ...
Page 2: ......
Page 4: ......
Page 6: ......
Page 12: ...12 Contents ...
Page 16: ......
Page 36: ...Figure 26 Wake Up Sources Dialog Box 4 Touch 36 Getting Started ...
Page 52: ...Figure 35 Lock Screen Figure 36 PIN Screen 52 Using the TC70 ...
Page 53: ...Figure 37 Pattern Screen Using the TC70 53 ...
Page 57: ...Figure 41 Lock Screen Using the TC70 57 ...
Page 58: ......
Page 90: ...8 Touch or 9 Touch Enable Elemez 90 Applications ...
Page 98: ......
Page 154: ...Figure 149 Rotate Device onto Trigger Handle 154 Accessories ...
Page 164: ......
Page 165: ......






























