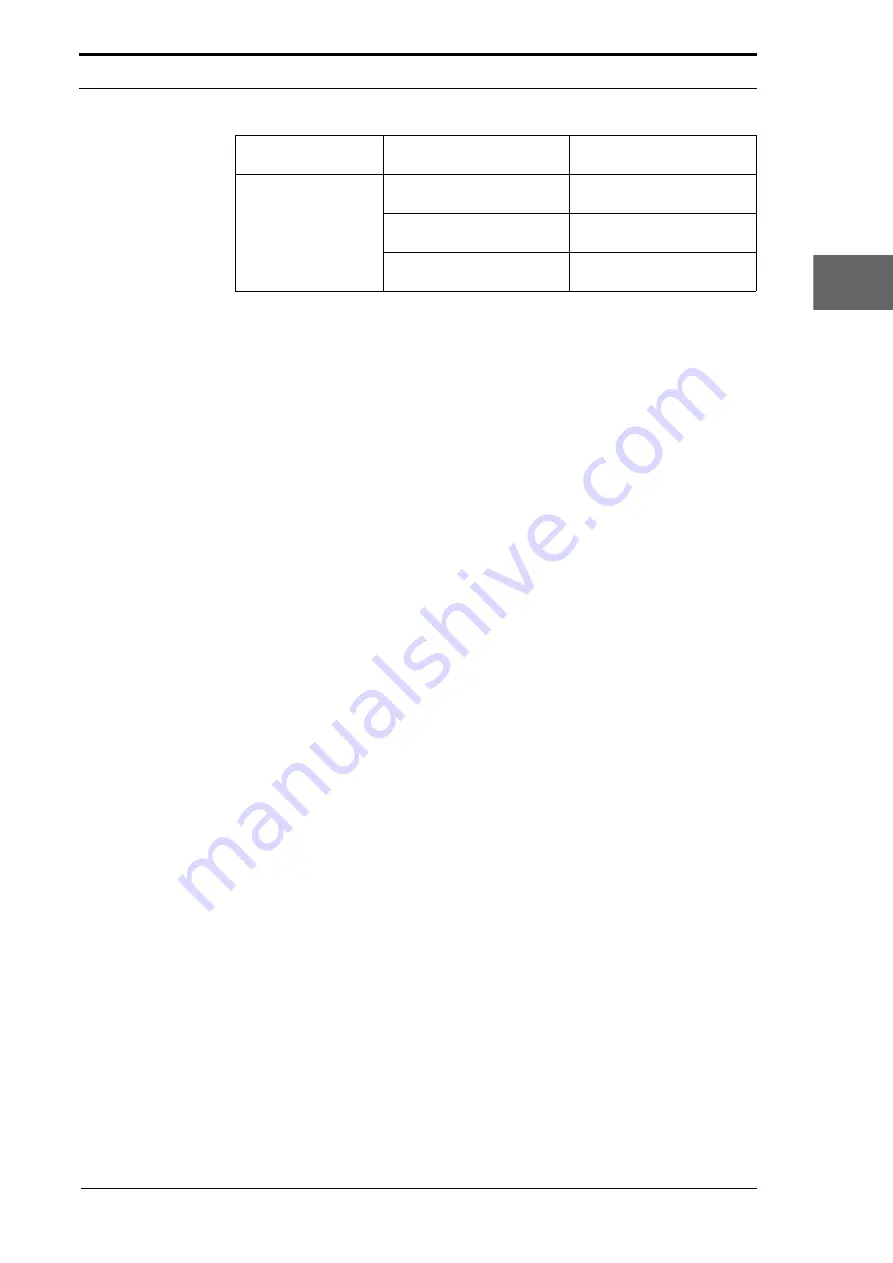
Morgana DocuMaster MFC - Service Manual
37
3. Output Quality Problems - Crease Quality
3
The creaser drive belt
tension is not set correctly.
Adjust the creaser drive belt
(see Section 4.5.10).
The creaser roller gap is not
set correctly.
Adjust the creaser roller
gap (see Section 4.5.13).
The creaser roller spring
pressure is too weak.
Check the creaser roller
spring pressure.
Crease Quality
Problem
Cause
Action
Summary of Contents for DocuMaster MFC
Page 8: ...CONTENTS vi Morgana DocuMaster MFC Service Manual ...
Page 9: ...Morgana DocuMaster MFC Service Manual 1 1 SECTION 1 Introduction ...
Page 27: ...Morgana DocuMaster MFC Service Manual 19 2 SECTION 2 Error Conditions ...
Page 43: ...Morgana DocuMaster MFC Service Manual 35 3 SECTION 3 Output Quality Problems ...
Page 46: ...3 Output Quality Problems Crease Quality 38 Morgana DocuMaster MFC Service Manual ...
Page 47: ...Morgana DocuMaster MFC Service Manual 39 4 SECTION 4 Service Procedures ...
Page 196: ...4 Service Procedures The MFC Maintenance Schedule 188 Morgana DocuMaster MFC Service Manual ...
Page 197: ...Morgana DocuMaster MFC Service Manual 189 5 SECTION 5 Parts Lists ...
Page 199: ...Morgana DocuMaster MFC Service Manual 191 6 SECTION 6 General Procedures ...
Page 221: ...Morgana DocuMaster MFC Service Manual 213 7 SECTION 7 Electrical and Control System ...
Page 259: ...Morgana DocuMaster MFC Service Manual 251 8 SECTION 8 Installation Manual ...
Page 266: ...8 Installation Manual Install the MFC 258 Morgana DocuMaster MFC Service Manual ...
Page 267: ......






























