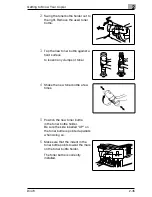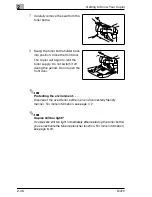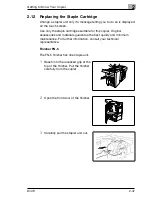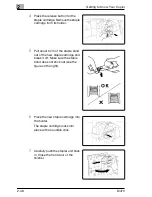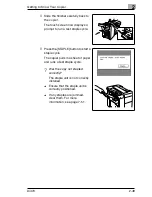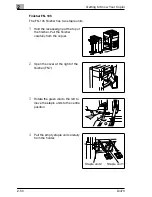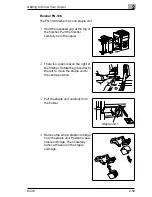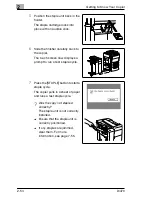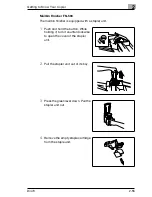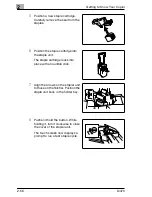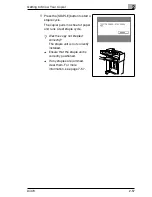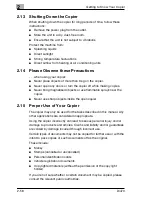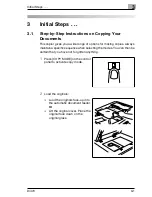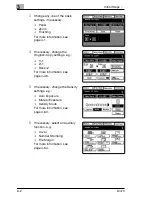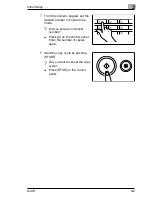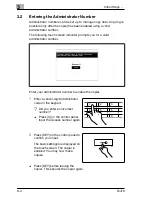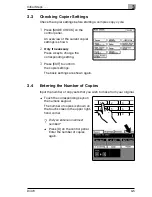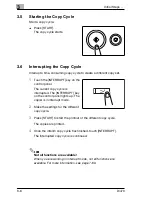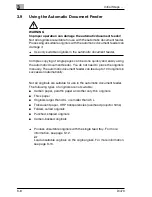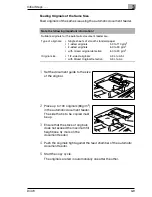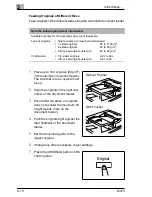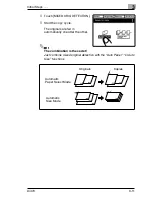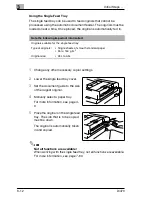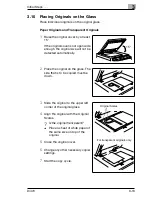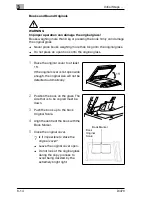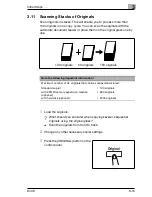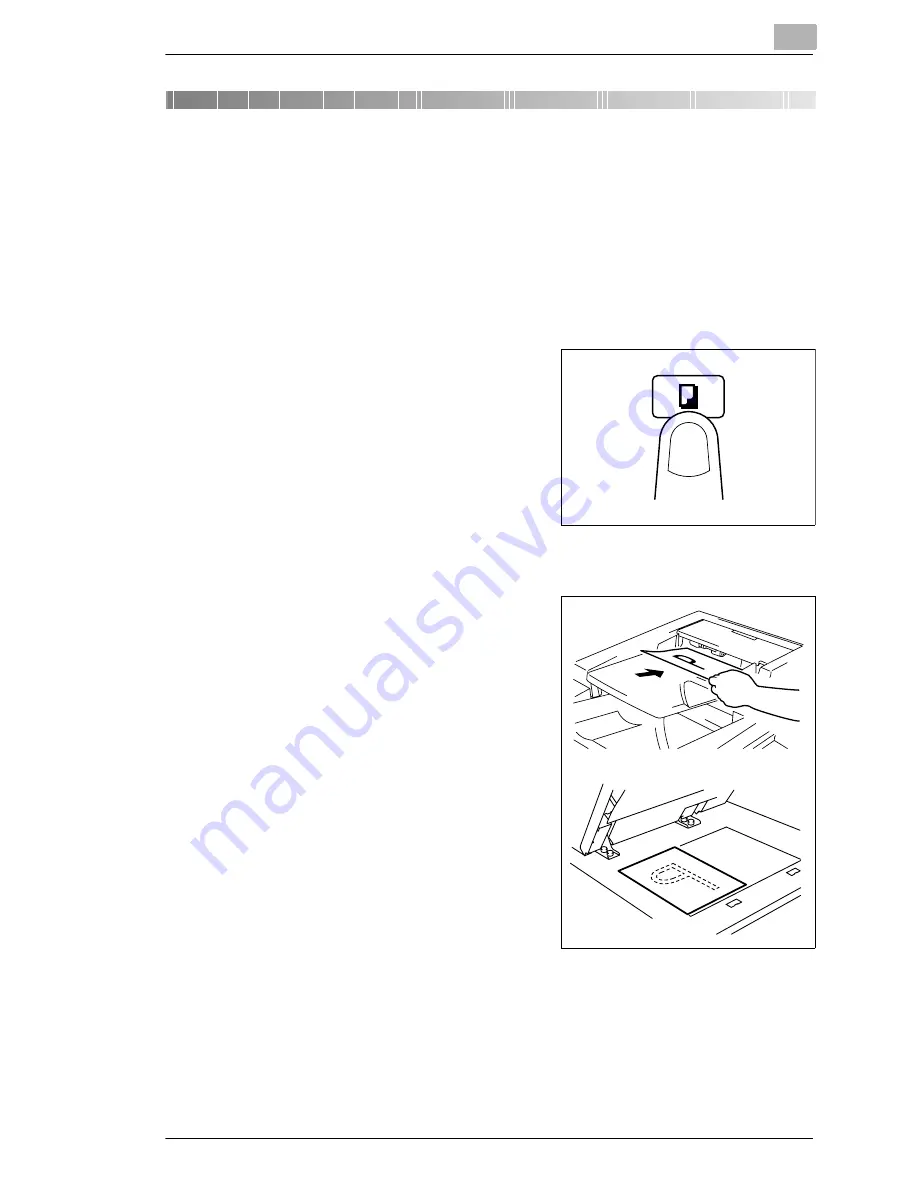
Initial Steps . . .
3
Di470
3-1
3
Initial Steps . . .
3.1
Step-by-Step Instructions on Copying Your
Documents
This copier gives you a wide range of options for making copies. Always
maintain a specific sequence when selecting the modes. You can then be
certain that you have not forgotten anything.
1
Press [COPY MODE] on the control
panel to activate copy mode.
2
Load the originals:
H
Load the originals face-up into
the automatic document feeder.
Or
H
Lift the original cover. Place the
original face down on the
original glass.
Summary of Contents for Di470
Page 1: ...The essentials of imaging www minoltaeurope com Advanced Information Di470 ...
Page 2: ......
Page 10: ...Di470 ...