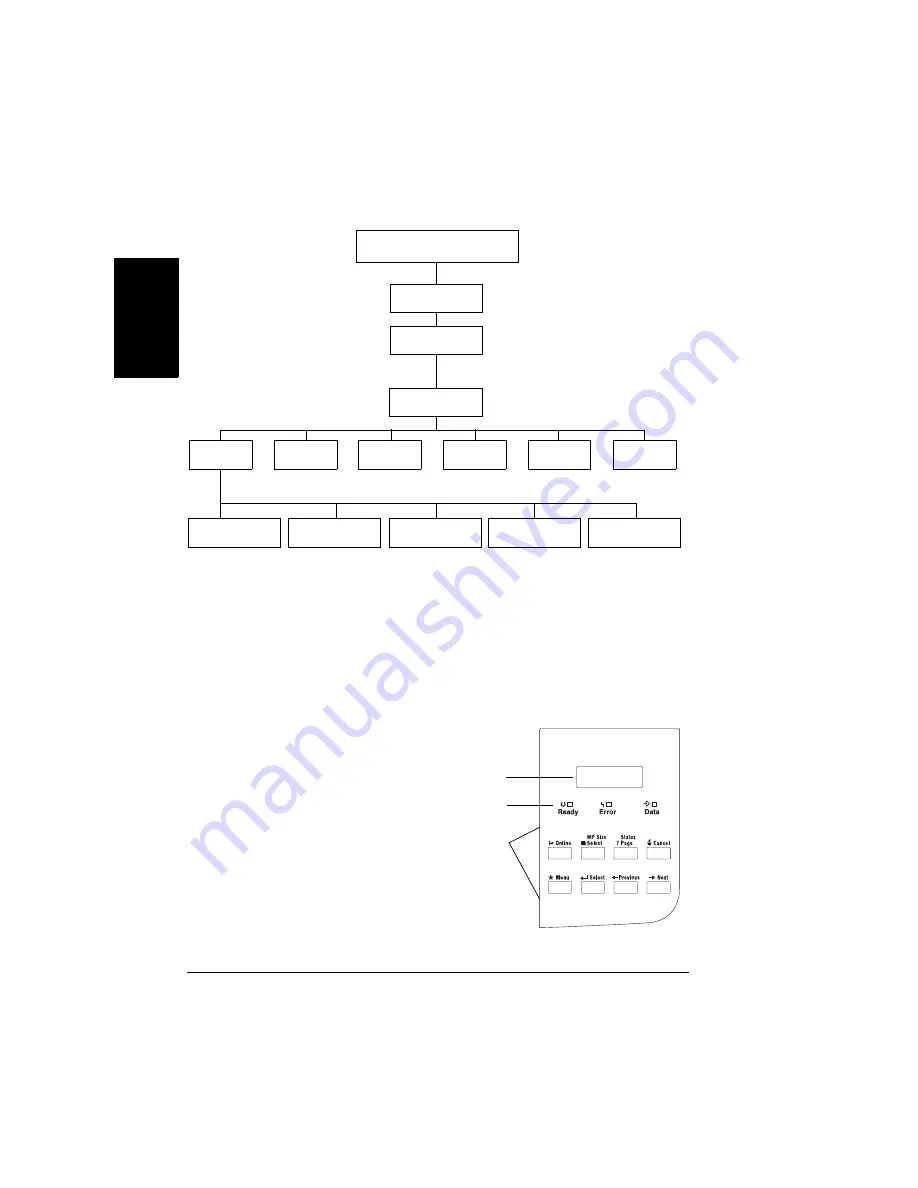
About the Control Panel
20
English
Administration/Communications/Optional NIC/
CrownNet Submenu for Networking
About the Control Panel
A dm inistration
Configuration
C om m unications
O ptional N IC
P S P rotocol
D ef Job P rio
M in K S po ol
E m ulation
M ode
C row nN et
C om m on
E therT alk
LA N M ana ger
N etW are
T C P /IP
Note: For more menu details
and printer configuration
information, refer to the
CrownBooks in PDF on the
Documentation CD-ROM.
The control panel, located on the right of the
printer, allows you to direct the printer’s operation.
In addition, it displays the current status of the
printer, including any condition that needs your
attention.
c
c
c
c
A 2-line, 16-characters-per-line message
window displays status messages and
configuration information.
d
d
d
d
3 indicators provide printer status
information.
Status messages are listed in the Maintenance
Guide and the User’s Guide.
e
e
e
e
8 buttons are used in printer configuration.
c
c
c
c
d
d
d
d
e
e
e
e
Summary of Contents for PagePro 9100
Page 1: ...English PagePro 9100 Installation Guide 1800659 001B ...
Page 6: ......
Page 7: ...English Hardware Installation Guide ...
Page 8: ......
Page 42: ...Safety Information 34 English Laser Safety Label CDRH Requirement ...
Page 45: ...English Software Installation Guide ...
Page 46: ......
















































