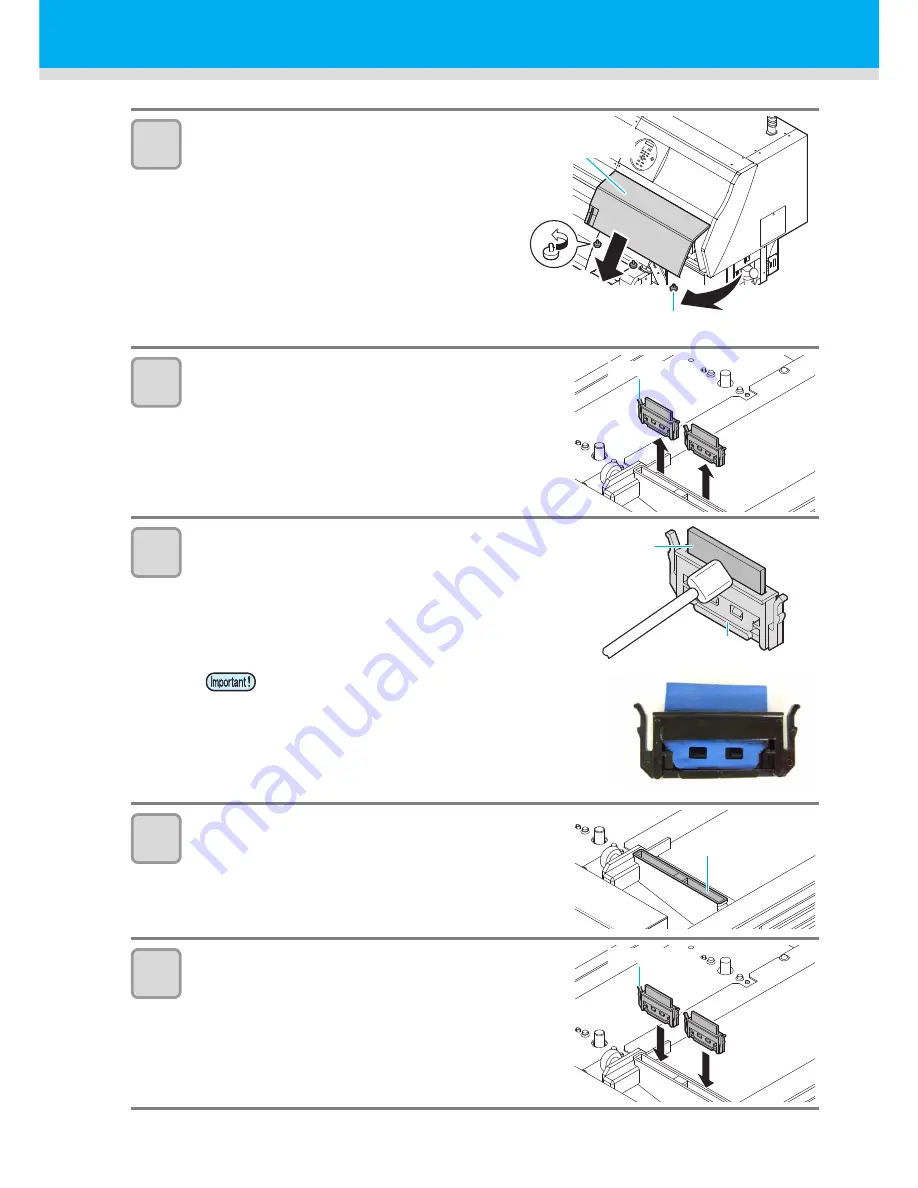
4-6
5
Open the right maintenance cover.
(1)
Rotate the screws under the right
maintenance cover (for three positions) to the
left and remove them.
(2)
Hold the bottom of the right maintenance
cover and pull it to the front.
(3)
While pulling the right maintenance cover
downward, remove it.
• If the right maintenance cover is hard to remove,
use the supplied screwdriver.
6
Remove the wiper.
• Pull out the wiper by holding the protrusions at its both ends.
7
Clean the wiper and bracket.
• Wipe off the ink sticking to the wiper and bracket with a
clean stick dipped in cleaning solution for maintenance.
Wipe off so that cleaning solution for maintenance will not
remain.
8
Clean the wiper slider.
• Wipe off the ink sticking to the wiper slider with a clean stick
dipped in cleaning solution for maintenance.
Wipe off so that cleaning solution for maintenance will not
remain.
9
Set the wiper at the original position.
• Insert the wiper by holding both ends of the wiper.
• Clean the wiper and bracket until it looks as shown in
the photo on the right.
• After cleaning, make sure that the bracket and wiper
are aligned horizontally.
Right maintenance
cover
Screw
Rotate it left.
Projection
Wiper
Bracket
Wiper slider
Projection
Summary of Contents for TS500-1800
Page 1: ...MIMAKI ENGINEERING CO LTD URL http eng mimaki co jp D202330 13 Original instructions...
Page 12: ...xi...
Page 30: ...1 18...
Page 134: ...4 28...
Page 177: ...Function Flowchart 6 23 Appendix 6...
Page 182: ...6 28...
















































