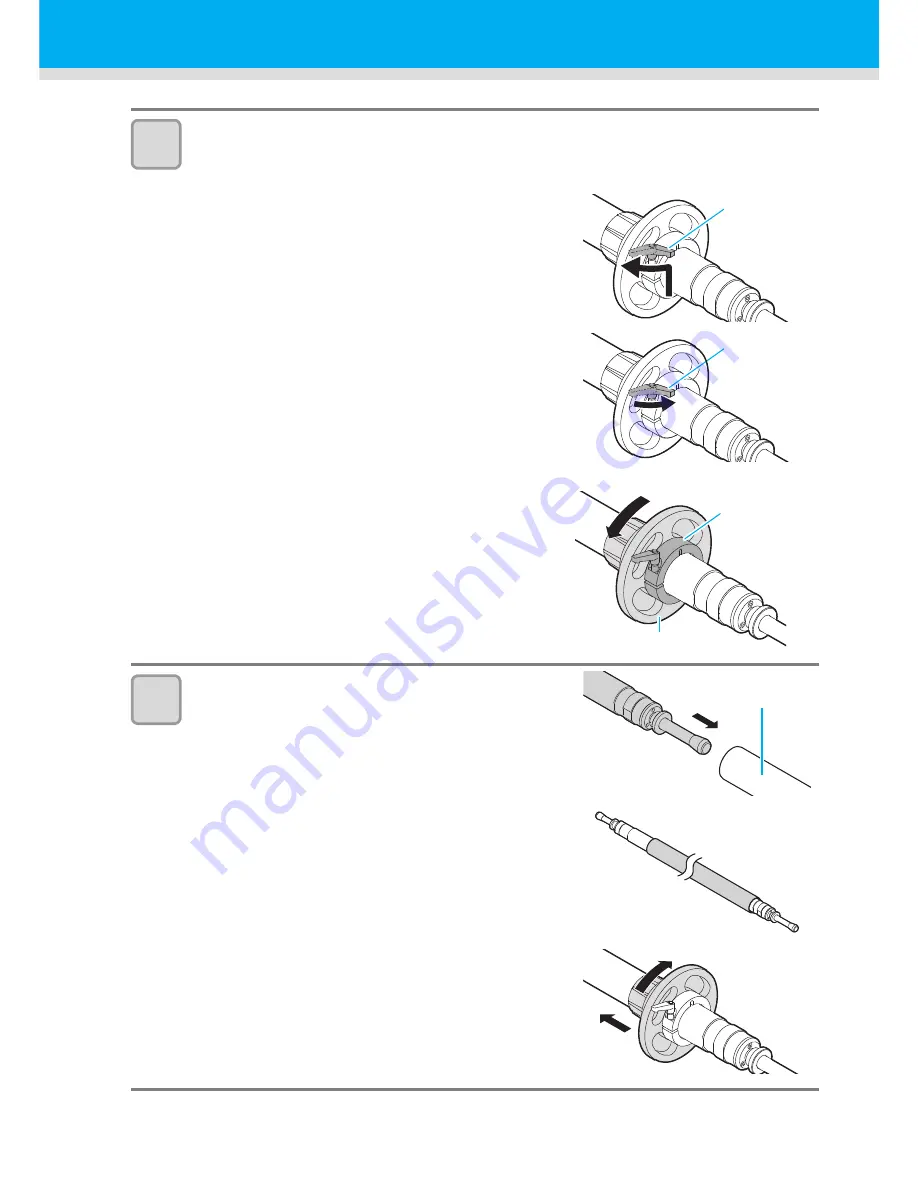
2-8
3
Remove the roll holders.
• The roll holders are on both for the right and left of the roll holder. Remove both with the procedures
below:
(1)
While lifting the lever of the roll holder stopper, rotate it
to the position indicated in the figure.
(2)
Get off of the lever once, and rotate it to the direction
indicated in the figure to loosen it.
(3)
Repeat the Step (1) and (2) to release the lock of the roll holder.
(4)
After rotating the handle of the roll holder
counterclockwise, take out the roll holder.
l
4
Attach the paper core.
(1)
Put the roll shaft through a paper core.
(2)
Adjust the paper core so that it comes to the right side of
the roll shaft.
(3)
Push right and left roll holders into the paper core, and
rotate the handle of the roll holder clockwise.
• Firmly insert it so that the paper core does not run idle.
Roll holder
stopper
Loosen it by
rotating
anticlockwise.
Roll holder
Roll holder
stopper
Paper core
Summary of Contents for TS500-1800
Page 1: ...MIMAKI ENGINEERING CO LTD URL http eng mimaki co jp D202330 13 Original instructions...
Page 12: ...xi...
Page 30: ...1 18...
Page 134: ...4 28...
Page 177: ...Function Flowchart 6 23 Appendix 6...
Page 182: ...6 28...
















































