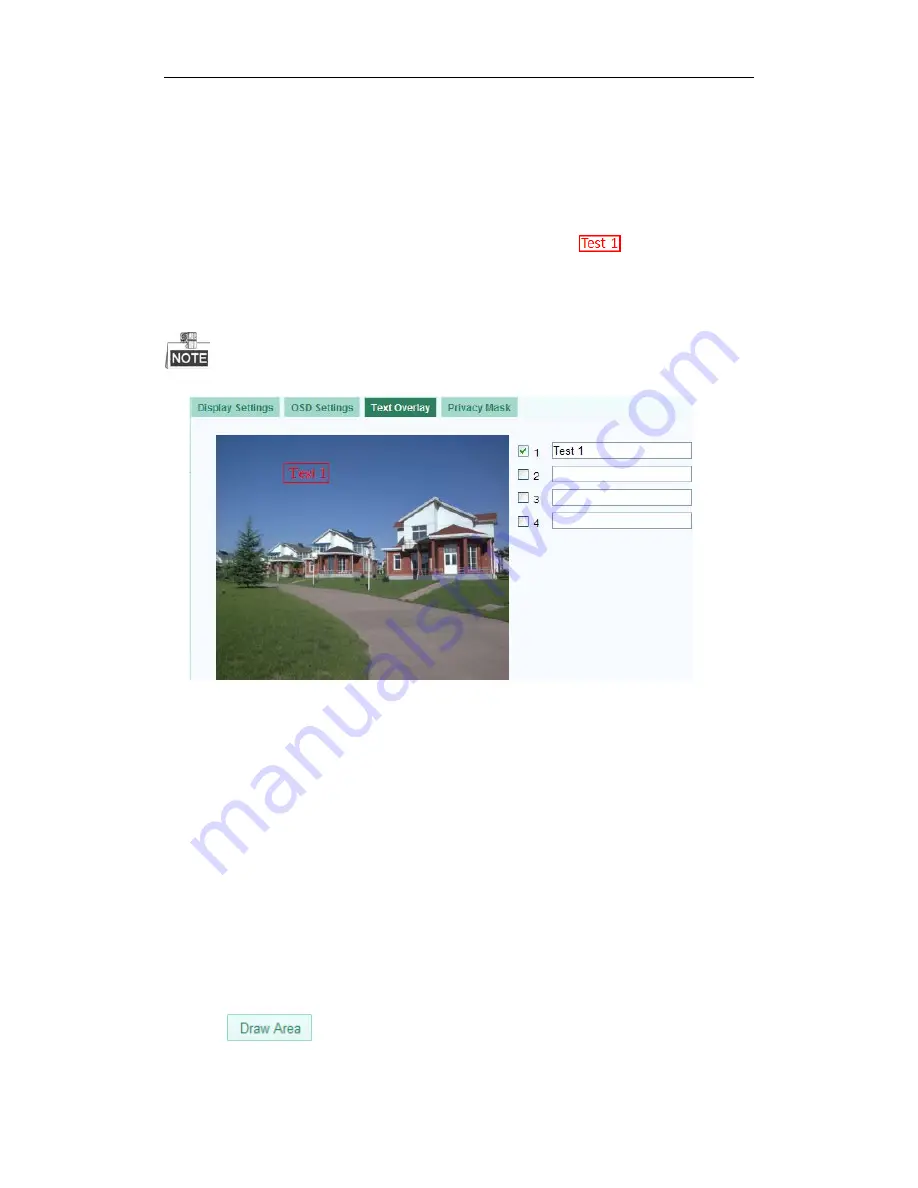
iSERIES Network Cameras ·
User Manual
1.
Enter the Text Overlay Settings interface:
Configuration > Advanced Configuration > Image > Text Overlay
2.
Check the checkbox in front of textbox to enable the on-screen display.
3.
Input the characters in the textbox.
4.
Use the mouse to click and drag the red text frame
in the live view
window to adjust the text overlay position.
5.
Click
Save
.
Up to 4 text overlays are configurable.
Figure 5-25
Text Overlay Settings
5.5.4
Configuring Privacy Mask
Purpose:
Privacy mask enables you to cover certain areas on the live video to prevent certain
spots in the surveillance area from being live viewed and recorded.
Steps:
1.
Enter the Privacy Mask Settings interface:
Configuration > Advanced Configuration> Image > Privacy Mask
2.
Check the checkbox of
Enable Privacy Mask
to enable this function.
3.
Click
.
46






























