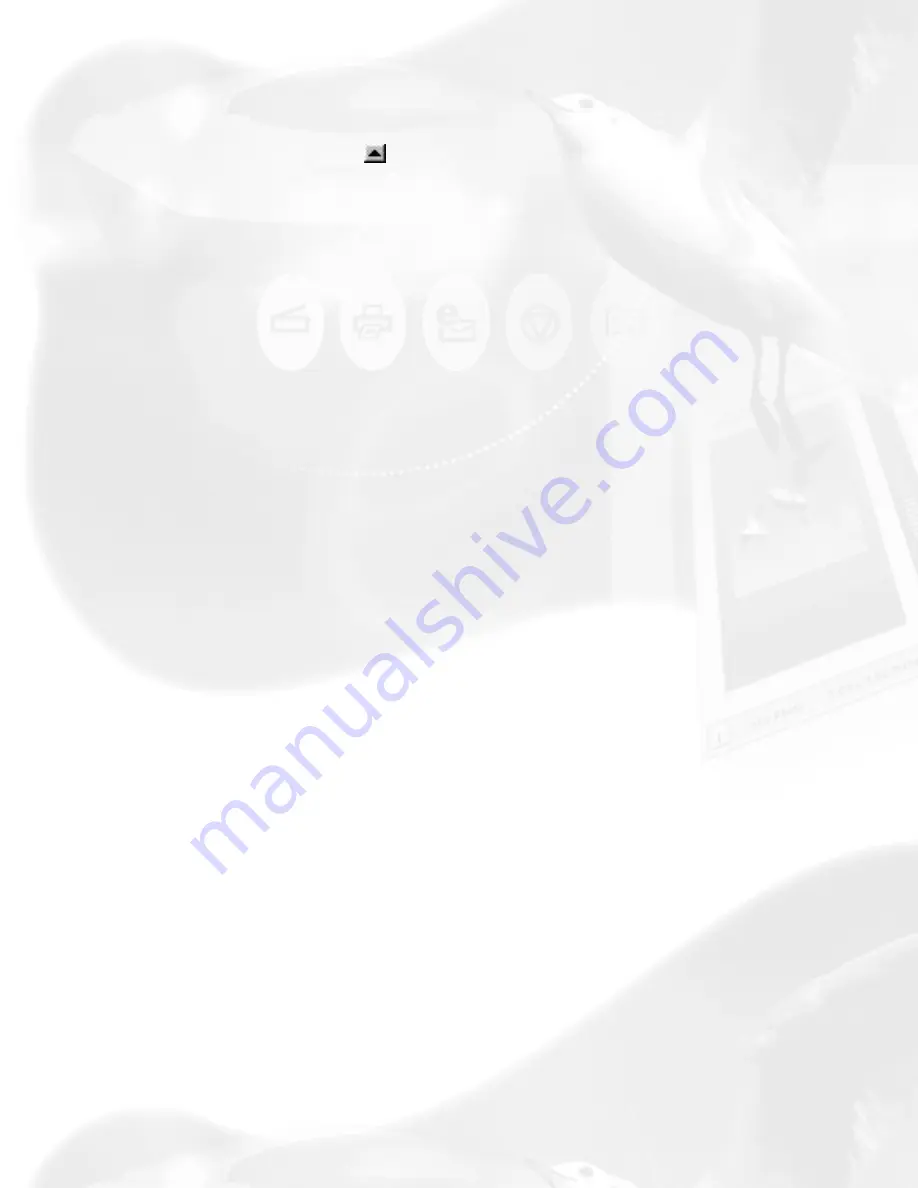
Hide Thumbnails
(for Windows only)
If checked, the “before” and “after” thumbnails becomes hidden. To
redisplay, click the “Up” arrow at the left side of the dialog box.
Preview
If checked, the AIC image correction effect applies to the Preview
image in real time.
The OK button
Clicking on this button will apply whatever Image Corrections you
have performed on the current scan job, and close the AIC dialog
box.
Example
: If you increased brightness, changed the saturation, and
then clicked OK, all the changes are applied, and you exit the AIC
dialog box. The settings are changed as Customized status.
The Cancel button
Clicking on this button will cancel out all image correction changes
you have made to the current scan job, and then close the AIC
dialog box. The settings remained unchanged.
Example
: If you applied filters, changed the curve, and then clicked
Cancel, none of the changes will take effect, and you exit the AIC
dialog box.
Reset button
Clicking on this button brings up the Reset dialog box, where you
can specify which settings are to be reset, then click Reset or
Cancel. If Reset is selected, the settings are restored to their
default values; if Cancel is selected, the operation has no effect.
Example
: If you changed white/black points, changed brightness,
then clicked on Reset and chose to reset brightness, the brightness
Summary of Contents for ScanMaker 6100 Pro
Page 66: ... Load Save ...
Page 104: ......
Page 144: ...Brightness and Contrast dialog box ...
Page 145: ...Color Correction dialog box ...
Page 146: ...Color Correction dialog box ...
Page 147: ...Tone Curve dialog box ...
Page 148: ...Brightness and Contrast dialog box ...
Page 149: ...Tone Curve dialog box ...
Page 150: ...Settings window ...
Page 151: ...Descreen ...
Page 152: ...Descreen ...
Page 153: ...Filters ...
Page 154: ...Filters ...
Page 155: ...Image Quality ...
Page 156: ...Fast JPEG Quality ...
Page 161: ...Threshold dialog box ...
Page 162: ...Threshold dialog box ...






























