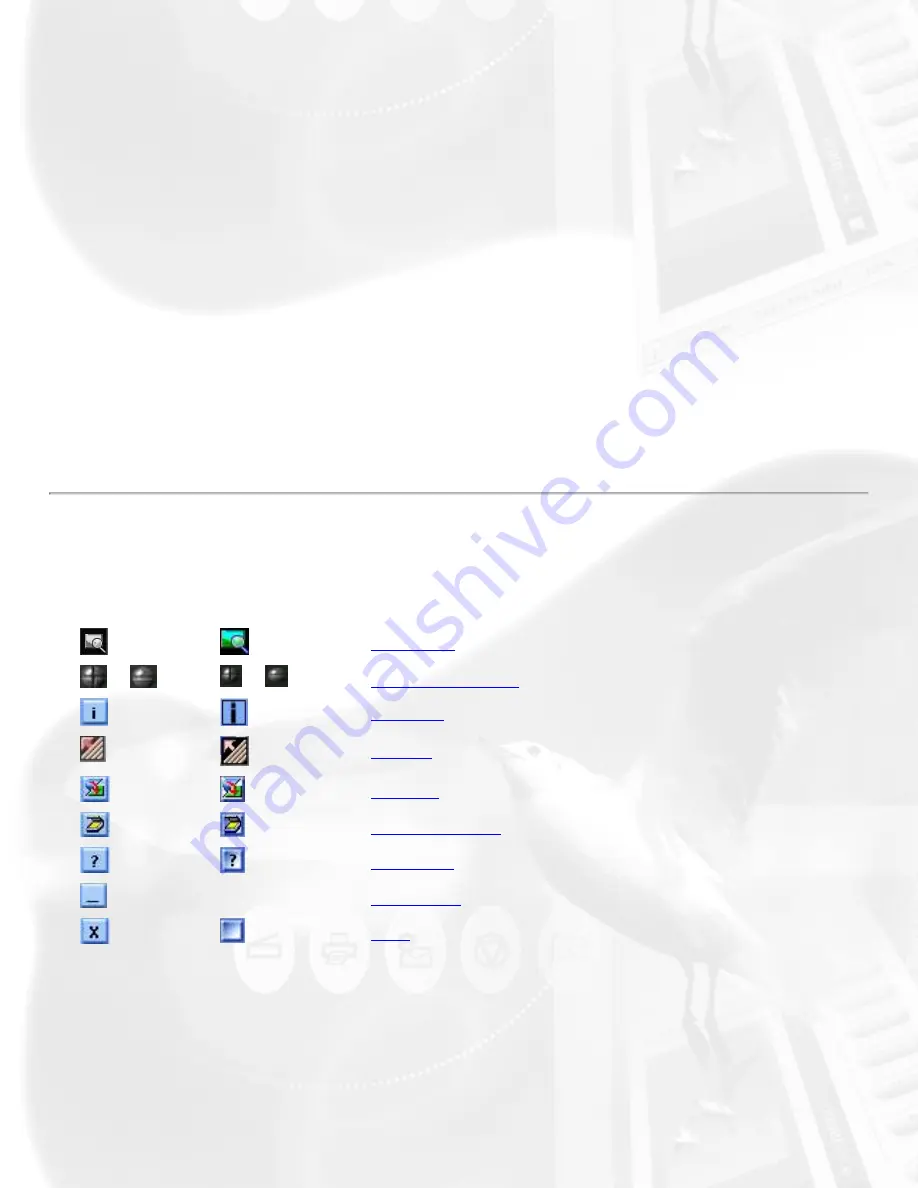
has been selected/checked. Now, choose the Word processing application
from the options, and then click Save. The saved file can now be opened
from your chosen application, and is ready to be edited.
To Web button
Point the cursor on the Scan or Scan to button, then click and hold the
button for a moment. Select
To Web
from the drop-down menu.
ScanWizard 5 will check if the image size does not exceed the allowed file
size. When the "Microtek ScanWizard 5 - Scan to Web" dialog box appears,
save the file in your preferred folder, key in a file name, specify the file
type, and choose the website address from the options given.
The scanned image will automatically be uploaded directly to the
default/chosen website.
Control buttons
Windows
Macintosh
Pan tool
/
/
Zoom controls
i [Info]
Arrow
Switch
Scanner info
Help [?]
--
Minimize
Exit
Pan tool
Pans or moves around a magnified preview area
Zoom controls
Summary of Contents for ScanMaker 6100 Pro
Page 66: ... Load Save ...
Page 104: ......
Page 144: ...Brightness and Contrast dialog box ...
Page 145: ...Color Correction dialog box ...
Page 146: ...Color Correction dialog box ...
Page 147: ...Tone Curve dialog box ...
Page 148: ...Brightness and Contrast dialog box ...
Page 149: ...Tone Curve dialog box ...
Page 150: ...Settings window ...
Page 151: ...Descreen ...
Page 152: ...Descreen ...
Page 153: ...Filters ...
Page 154: ...Filters ...
Page 155: ...Image Quality ...
Page 156: ...Fast JPEG Quality ...
Page 161: ...Threshold dialog box ...
Page 162: ...Threshold dialog box ...





























