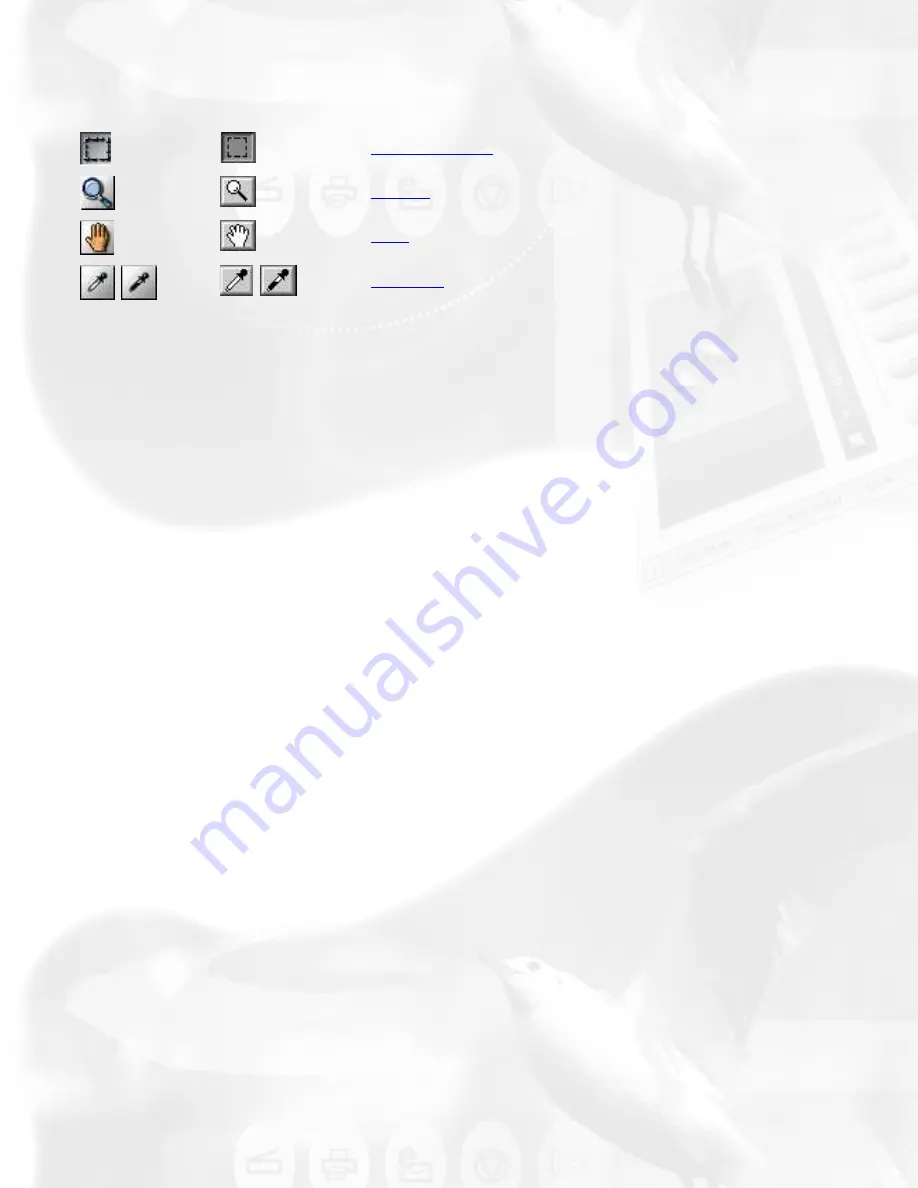
Toolbar commands include Scan Frame, Zoom, Pan, and Pickers.
Windows
Macintosh
Scan Frame
Zoom
Pan
Pickers
Scan Frame tool
The
Scan Frame
lets you create a single scan frame or multiple scan
frames in the preview image, which is the active area on which controls and
commands can be applied.
The Scan Frame can also be used to create batch scans. The current scan
frame is indicated by a marquee (cascading border). The current scan
frame can be more easily distinguished if you turn on the Smoked Glass
Background command (in the Preferences menu).
Zoom tool
The
Zoom
tool enlarges your view of the preview image, allowing you to
set the scan frame with greater precision if you need to. Only your view of
the preview image is changed; the actual output size of the image remains
unaffected.
Each click of the Zoom tool magnifies or reduces image view by a factor of
2. Thus, the magnification levels increase from 100% to 200%, to 400%,
and to the maximum of 800%.
Note
: If the Info window is open, the zoom level will be indicated. This
means you can also zoom in by selecting the appropriate zoom level in the
Info window.
Pan tool
The
Pan
tool lets you scroll through a preview image, allowing you to move
parts of the image into view.
Summary of Contents for ScanMaker 6100 Pro
Page 66: ... Load Save ...
Page 104: ......
Page 144: ...Brightness and Contrast dialog box ...
Page 145: ...Color Correction dialog box ...
Page 146: ...Color Correction dialog box ...
Page 147: ...Tone Curve dialog box ...
Page 148: ...Brightness and Contrast dialog box ...
Page 149: ...Tone Curve dialog box ...
Page 150: ...Settings window ...
Page 151: ...Descreen ...
Page 152: ...Descreen ...
Page 153: ...Filters ...
Page 154: ...Filters ...
Page 155: ...Image Quality ...
Page 156: ...Fast JPEG Quality ...
Page 161: ...Threshold dialog box ...
Page 162: ...Threshold dialog box ...






























