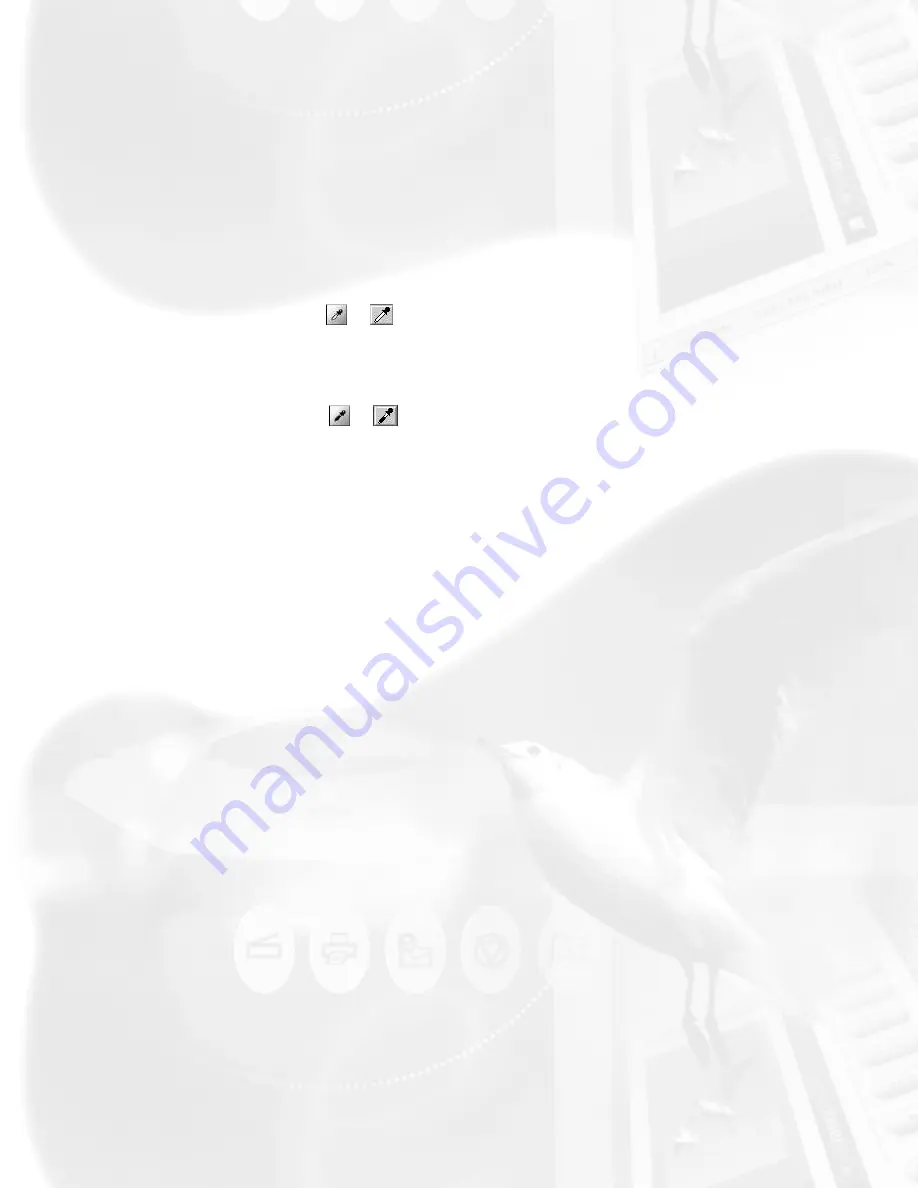
The Pan tool can be used for zoomed-in images (enlarged through the
Zoom tool), or images not completely displayed within the frame of the
preview window (for instance, if your preview image is 7 inches wide and
you resized the width of your overview/preview window to only 3 inches).
White / Black Point Picker tool
The Picker tools allow you to sample color from a particular area in an
image, and are useful for designating shadow or highlight point.
The White Point Picker ( / ) lets you define the whitest reference point
in the preview image. Once you have picked the whitest point, excessive
white points are clipped off.
The Black Point Picker ( / ) lets you define the darkest reference point
in the preview image. Once you have picked the darkest point, excessive
black points are clipped off.
With the Picker tools, you can determine the color values for any pixel in an
image. When you click on the White/Black Picker and pan over a pixel, the
value for that pixel is displayed in the Info window, based on the sample
size selected in the Info window. Pixel value information is useful especially
when you are making color adjustments based on color value
.
To change the sample size of the Picker tool:
1. Open the Info window by choosing the Show Info Window command in
the View menu.
2. Click on the
Color Meter Options
button located to the right of the
RGB values in the Info window.
3. Choose your options.
Select the sample size options from the drop-down list. For instance, the 1
by 1 option will display the value of one pixel — the one in the middle of the
Color Output Meter. The 3 X 3 option reads the average value of a 3-pixel
by 3-pixel area.
To display color information for a pixel or an averaged area:
1. Click on the Picker tool.
Summary of Contents for ScanMaker 6100 Pro
Page 66: ... Load Save ...
Page 104: ......
Page 144: ...Brightness and Contrast dialog box ...
Page 145: ...Color Correction dialog box ...
Page 146: ...Color Correction dialog box ...
Page 147: ...Tone Curve dialog box ...
Page 148: ...Brightness and Contrast dialog box ...
Page 149: ...Tone Curve dialog box ...
Page 150: ...Settings window ...
Page 151: ...Descreen ...
Page 152: ...Descreen ...
Page 153: ...Filters ...
Page 154: ...Filters ...
Page 155: ...Image Quality ...
Page 156: ...Fast JPEG Quality ...
Page 161: ...Threshold dialog box ...
Page 162: ...Threshold dialog box ...






























