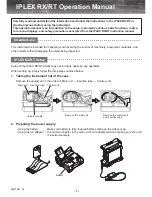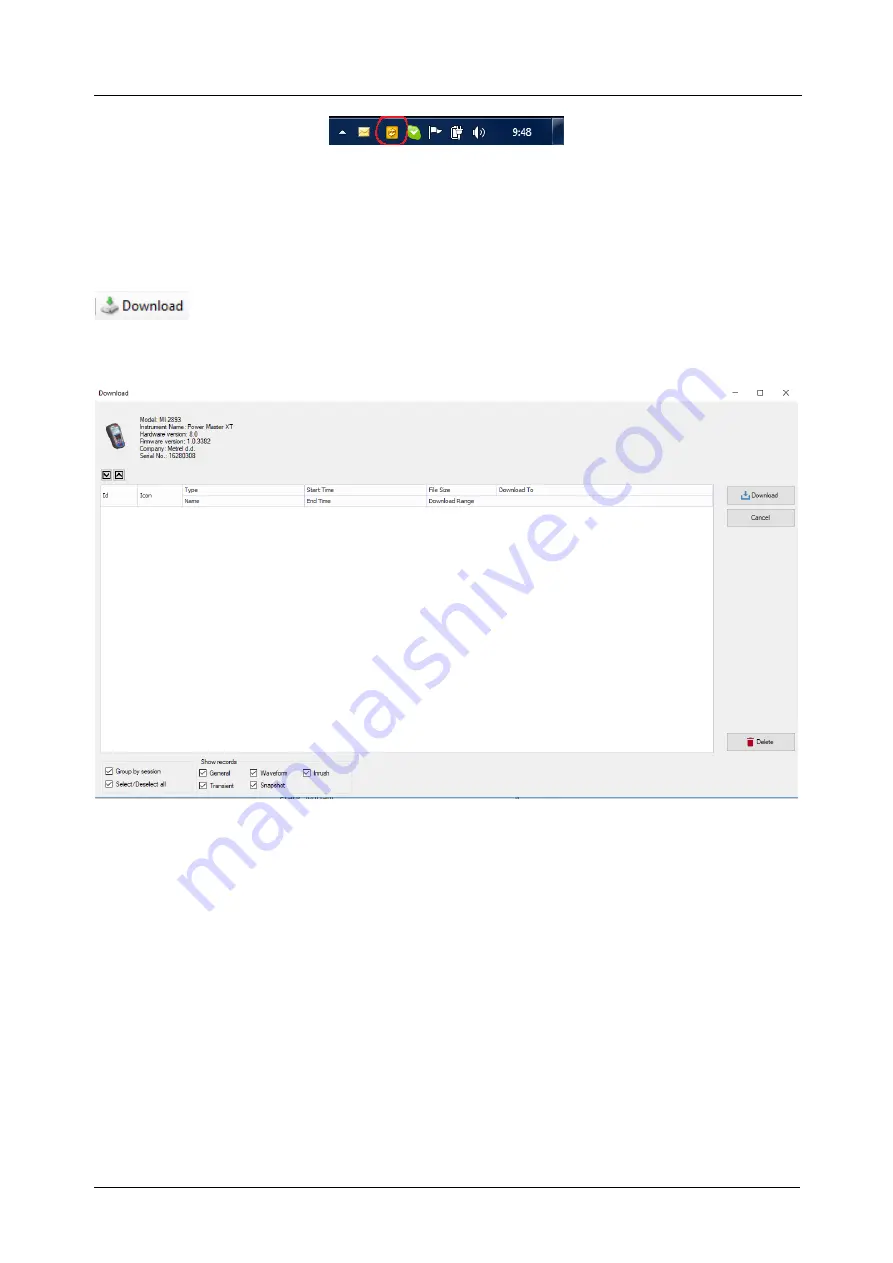
MI 2893 / MI 2892 / MI 2885
Remote instrument connection (over Internet / Internet(3G/GPRS) /
Intranet (LAN))
166
Figure 142: Remote connection icon
Downloading data
If remote connection settings are correct and “Remote Instrument” is connected to PowerView v3.0,
download data is possible. Open the download window by pressing F5, or by clicking on the
button in the toolbar, or by selecting Download from Tools menu.
Download window will be displayed, and PowerView v3.0 will immediately try to connect to the
instrument and detect the instrument model and firmware version.
Figure 143: Detection of the instrument type
After a moment, instrument type should be detected, or an error message will be received, with the
appropriate explanation. If connection can’t be established, please check your connection settings.
When the instrument model is detected, PowerView v3.0 will download a list of records from the
instrument. Any of the records from the list can be selected by simply clicking on them. Additional,
“Select/Deselect all” tick box is available to select or deselect all records on displayed page. Selected
records entries will have a green background.
Before downloading, a destination site node for each record can be defined. Each entry in a list contains
a drop-down list of sites in all currently open documents in PowerView v3.0. If no document is opened,
all records will be downloaded to a new site and saved into a new file.