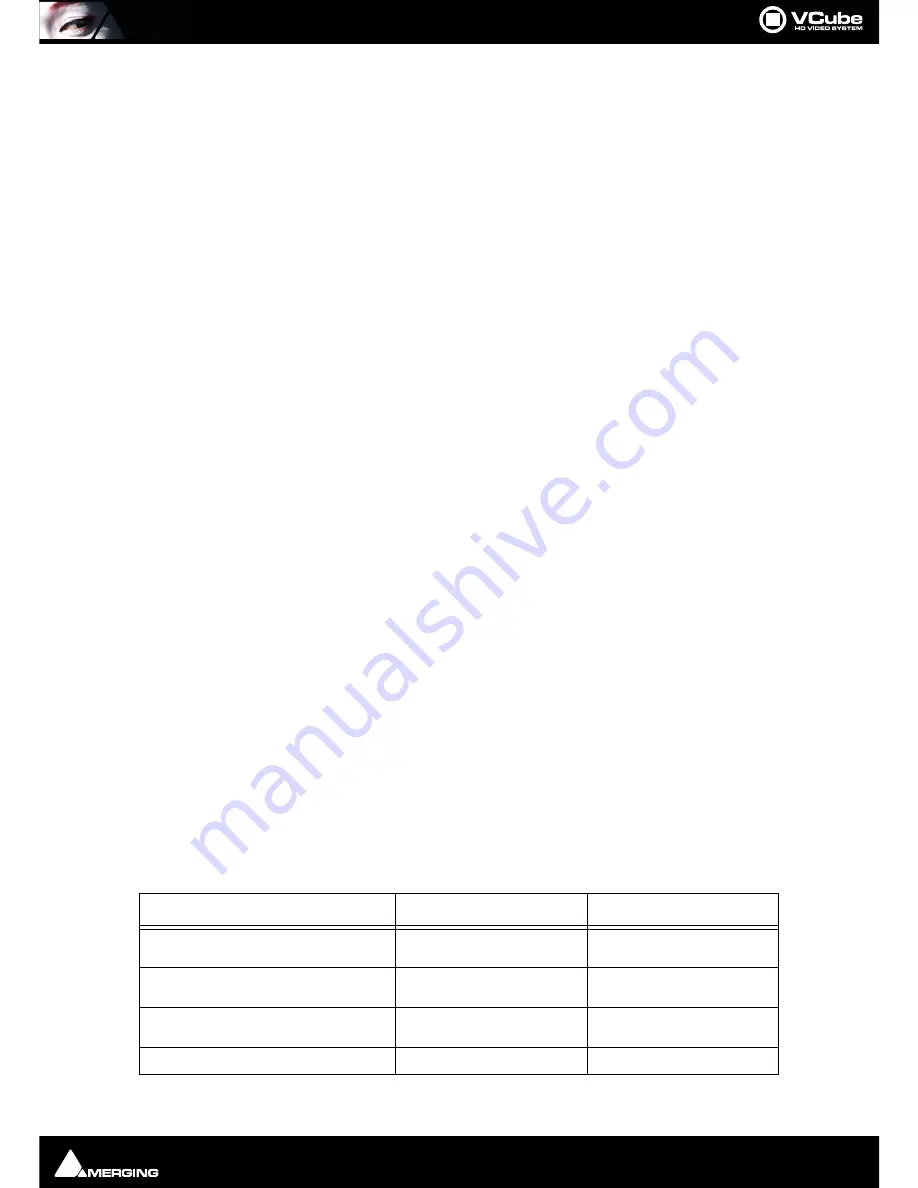
Tracks and Layers : Media Handlers
Page 51
Audio Tracks and Layers
Audio Tracks appear below the Video Tracks in the Timeline. Each Audio Track can contain a number of Layers
(individual Channels) E.g. a 5.1 Audio Track will have six Layers. As with Video Tracks the Track Mute and Solo but-
tons affect all the Layers in the Track. Each Layer also has it’s own Mute and Solo buttons which only affect the
Layer. Each Channel can be routed to any physical Mykerinos or ASIO output present on the system.
The number of Tracks and Layers is effectively unlimited.
Audio Bit Depth
VCube plays 8, 16, 20, 24 or 32 bit audio files and captures in 16, 24 or 32 bits. Sampling rate options for capture
are 44 KHz and 48 KHz.
Tracks and Layers Created Automatically
•
A new Composition opens with no Tracks in the Timeline.
•
Adding a Media File creates a Track or Tracks to contain the resultant Clip(s).
•
If the Media File contains video and audio a Video Track and an Audio Track will be created.
•
If the Audio is multi-channel then sufficient Layers will be created in the Audio Track to accommodate the
number of channels in the Media File.
Certain
Media File Browser
options and
Import
options will also create Tracks and or Layers automatically.
Adding Tracks and Layers
Edit > Auto Create > New Video Track
Creates a new Video Track above the topmost Track in the Timeline [Ctrl + Shift + T]
Edit > Auto Create > New Audio Track
Creates a new Audio Track below the bottom Track in the Timeline [Ctrl + Alt + T]
Edit > Auto Create > New Layer
Creates a new Layer above the topmost Layer in the selected Video Track [Ctrl + Shift + N]
Edit > Auto Create > New Layer
Creates a new Layer below the bottom Layer in the selected Audio Track [Ctrl + Shift + N]
Dolby E on the Timeline
In order to use the optional SurCode for Dolby E decoder to monitor a Dolby E encoded audio stream in real-time
you must first place the video file into the timeline of VCube according to its original time code by using the
Load
& Auto-Config
button in the
Media File Browser
. Using the Load & Auto-Config button ensures that the Safety
Gaps of any Dolby E streams are perfectly aligned at the frame edges of the Timeline (within strict video line toler-
ances) and that the overall VCube video format corresponds to the video file used. If the Dolby E frame boundaries
are not placed with this level of accuracy the stream is detected as “out of sync” and will not be decoded.
Dolby E Notes
Encode Decode Status Indication
When either SurCode for Dolby E Decode or Encode are active a notification
SurCode for Dolby E DEC
or
Sur-
Code for Dolby E ENC
appears in the Transport Bar.
When both Decode and Encode are selected
Dolby E THRU
is shown but in fact the stream is decoded and re-
encoded.
Please see also: Dolby E Decoder on page 154
Plug-In Status
Indicator
Audio Monitor
SurCode for Dolby E Decode ON
SurCode for Dolby E
DEC
Dolby E Playout
SurCode for Dolby E Encode ON
SurCode for Dolby E
ENC
PCM Playout
SurCode for Dolby E Decode & Encode ON
SurCode for Dolby E
THRU
Dolby E Playout
SurCode for Dolby E Decode & Encode OFF
PCM Playout
Summary of Contents for VCube
Page 1: ...USER MANUAL User Manual...
Page 9: ...Page 9 Document revision 22 Date 28th November 2012...
Page 13: ...Introduction VCube Keys Options Page 13 VCube Versions...
Page 231: ...Appendices HDTV Recorded Media Page 231 HDTV Recorded Media SDTV Recorded Media...
Page 264: ...Appendices Pro Tools VCube Operation Page 264 Pro Tools VCube Operation...
Page 270: ...Appendices Pro Tools and VCube Page 270...
Page 273: ...Appendices Pro Tools and VCube Page 273...
Page 274: ...Appendices Pro Tools and VCube Page 274...
Page 275: ...Appendices Sony 9 Pin RS422 Wiring Chart Page 275 Sony 9 Pin RS422 Wiring Chart...
Page 276: ...Appendices Sony 9 Pin RS422 Wiring Chart Page 276...
Page 277: ...Appendices Sony 9 Pin RS422 Wiring Chart Page 277...
Page 278: ...Appendices Sony 9 Pin RS422 Wiring Chart Page 278...
















































