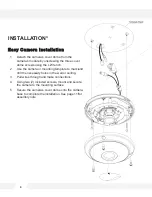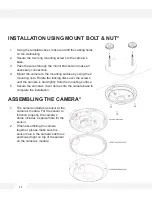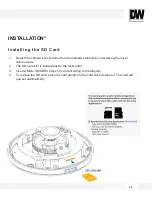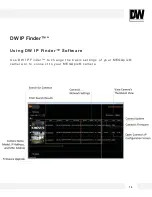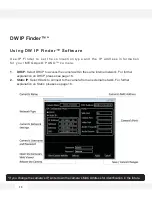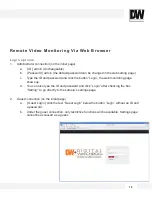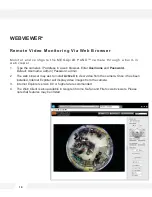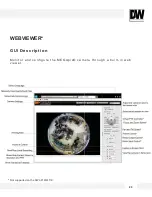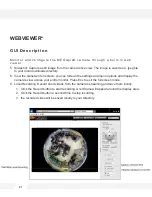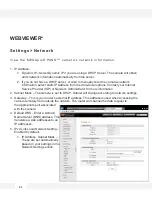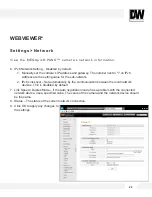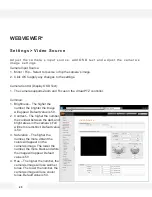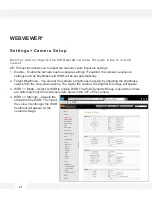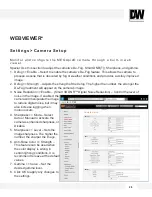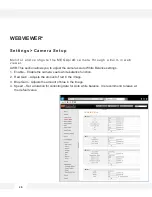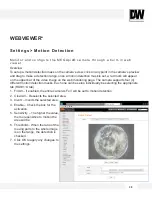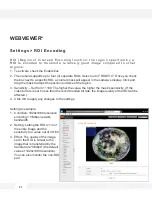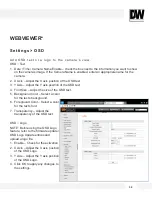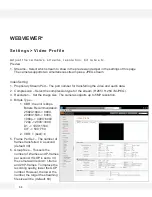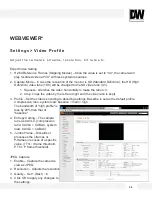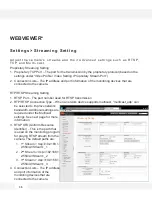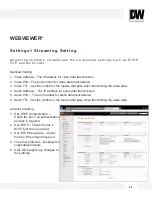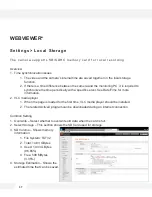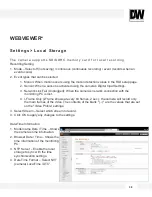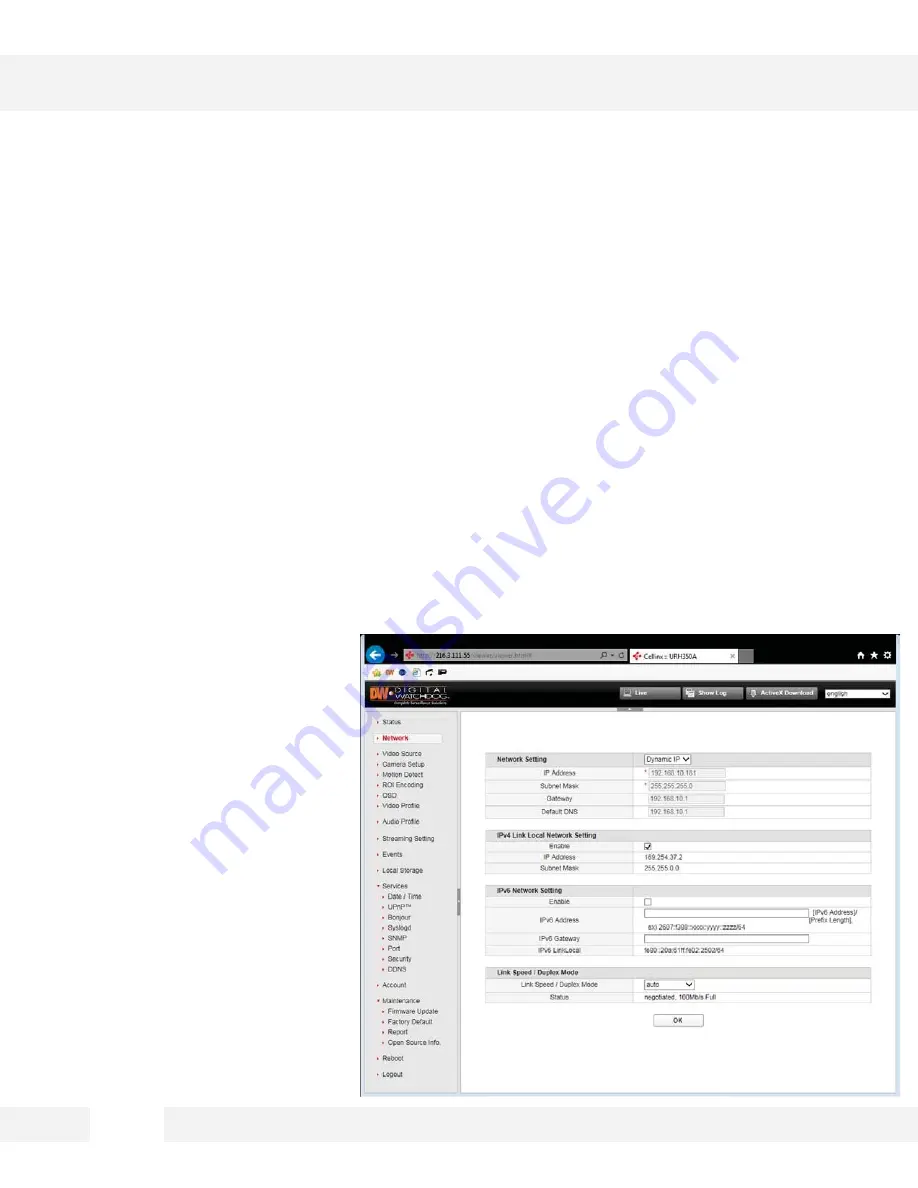
2 3
S e t t i n g s > N e t w o r k
V i e w t h e M E G A p i x ® P A N O ™ c a m e r a ’ s n e t w o r k i n f o r m a t i o n .
1. IP Address:
1. Dynamic IP– Select Dynamic IP if you are using a DHCP Server. The camera will obtain
all its network information automatically from the server.
2. If you do not have a DHCP server, or wish to manually enter the camera’s network
information, select static IP Address from the drop-down options. Contact your Internet
Service Provider (ISP) or Network Administrator for more information.
2. Subnet Mask – The camera is set to DHCP. Subnet will change according to network settings.
3. Gateway – This is your router’s external IP address. This address is used when accessing the
camera remotely from outside the network. The router will channel the data request to
the appropriate port associated
with the camera.
4. Default DNS – Enter a Domain
Name Server (DNS) address. This
translates a web addresses to an
IP addresses.
5. IPv4 Link Local Network Setting –
Enabled by default.
1. IP Address, Subnet Mask –
These are set automatically
based on your settings in the
Network Setting section.
WEBVIEWER*
Network
Summary of Contents for PANO DWC-PF5M1TIR
Page 5: ...PARTS DESCRIPTIONS 5 ...
Page 6: ...DIMENSIONS MM 6 43 8 1 72 ...
Page 7: ...INCLUDED IN THE BOX 7 ...