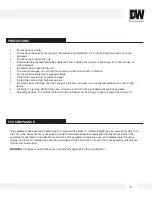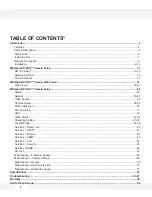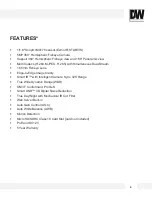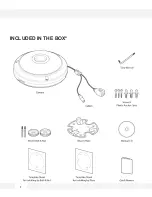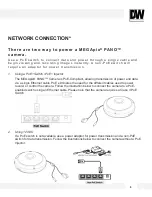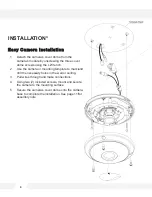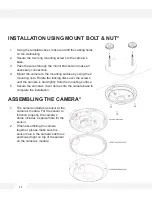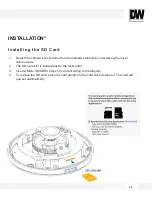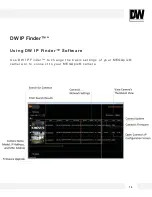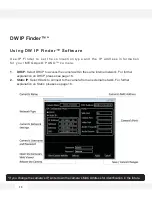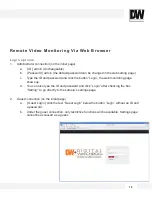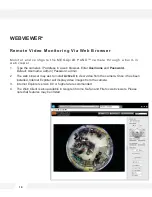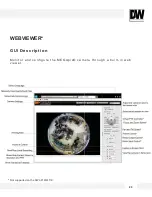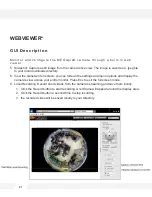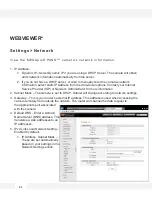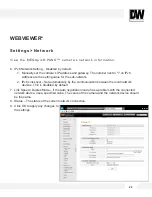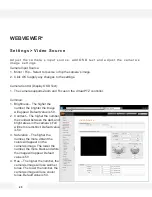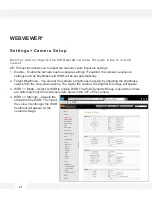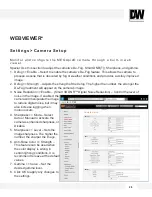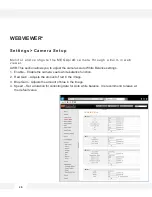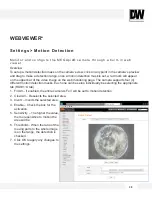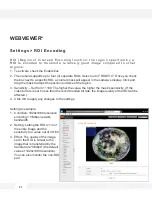D H C P
The Dynamic Host Configuration Protocol (DHCP) is a network configuration protocol that allows a
device to configure automatically according to the network it is connected to.
If your network supports DHCP and your MEGApix® PANO™ camera is set to DHCP, IP Finder
will automatically find and set your MEGApix® PANO™ camera to correspond with your network
requirements.
S t a t i c
Static IP addresses are recommended when using a network that does not support DHCP or when
setting your device to be accessed externally via the internet. If Static is selected, you must
manually enter the correct network settings for your MEGApix® PANO™ camera. The settings will
correspond with your network. To set your camera to a static IP address, we recommend that you
(1) setup the camera to DHCP, (2) allow it to configure itself according to your network, and (3)
change the settings to a static IP address.
1.
To set your MEGApix® PANO™ camera to Static, highlight the desired device from the
search results list, and click on
Configuration
. In the “Network Configuration” window, make
sure
Static
is selected.
2.
Enter the following information:
IP Address
,
Netmask
,
Gateway
, and
Preferred DNS
.
3.
Click
Apply
and
Reboot
to save all changes.
1 6
DW IP Finder™ *
Summary of Contents for PANO DWC-PF5M1TIR
Page 5: ...PARTS DESCRIPTIONS 5 ...
Page 6: ...DIMENSIONS MM 6 43 8 1 72 ...
Page 7: ...INCLUDED IN THE BOX 7 ...