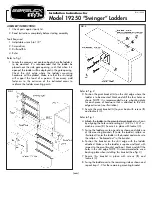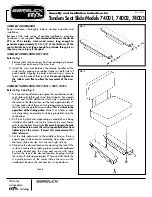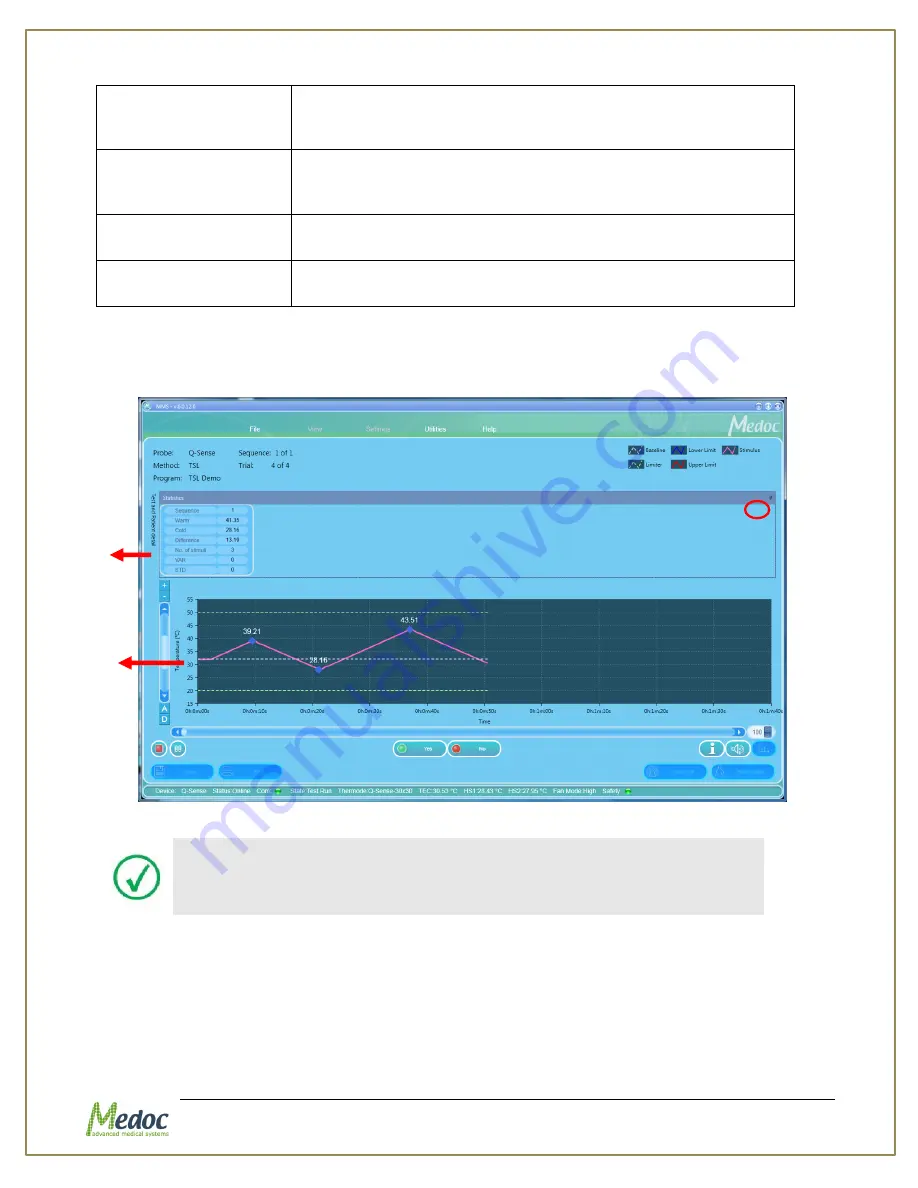
Q-Sense Technical Reference Manual
Proprietary
72 of 188
Increase Rate
(°C/sec)
Defines the temperature rate of increase per second, from the
destination temperature down to the baseline.
Type an acceptable value: . 0.1- 2°C/sec for Q-sense thermode.
Decrease Rate
(°C/sec)
Defines the temperature rate of decrease per second, from the
baseline until a response is recognized.
Type an acceptable value: .. 0.1-1°C/Sec for Q-sense thermode
Number of stimuli
The number of required subject responses until test
termination.
Standard Events
Enables the system to alert you when stimulation procedure
arrives at specific standard events.
The following screen shows a sequence consisting of TSL Method Test:
Figure 37: A TSL Method Test
Test statistics are hidden by default.
The bottom of the screen displays the total records (sequences) in
the current program.
To view the statistics details, place the cursor at the bottom end of the statistics tab and drag
it down.
Click the Tack icon at the upper right of the screen to lock or unlock the statistics display
(indicated by the circle in
Statistics tab
Baseline
Temperatur
e
Summary of Contents for TSA 2001
Page 1: ...Proprietary 1 of 188 Small Fiber Test Technical Reference Manual ...
Page 99: ...Q Sense Technical Reference Manual Proprietary 99 of 188 Analysis Report Examples ...
Page 109: ...Q Sense Technical Reference Manual Proprietary 109 of 188 ...
Page 181: ...Q Sense Technical Reference Manual Proprietary 181 of 188 Figure 114 Pain Rating Limits ...