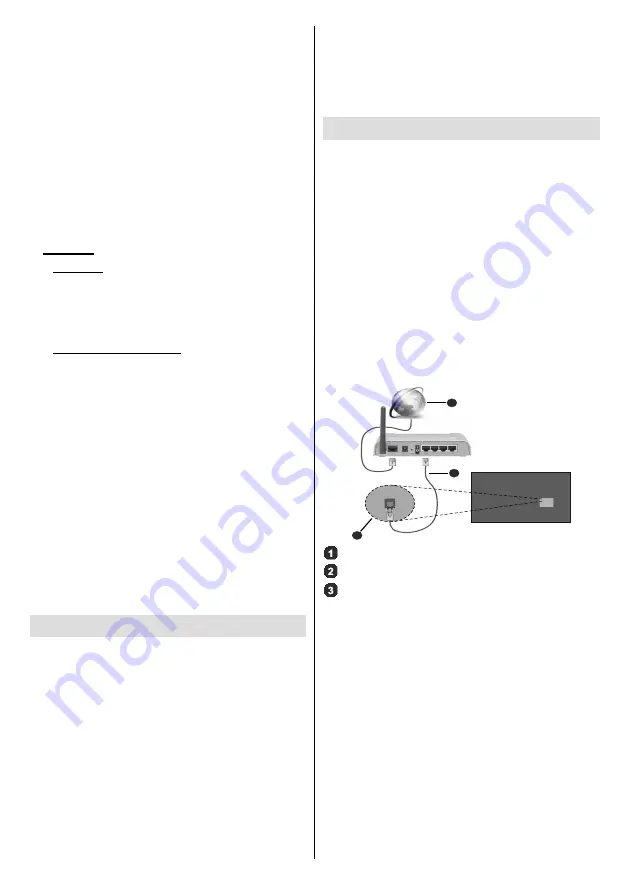
English
- 14 -
High-contrast text:
You can increase the contrast of
all texts system-wide.
Services:
Available services will be displayed.
System Bar Service -
You can enable, disable
or configure this service using the options of this
menu. When this service is enabled all the text
that is typed by the user will be collected, expect
passwords.
Text to speech -
Choose the TTS engine. TTS is
a feature used by the apps. Only the Pico TTS is
supported currently. You can also configure the TTS
engine, set the speech rate, listen to an example
of the speech and see the current language status
using the other options of this menu.
3. Personal
3.1. Location
You can allow or restrict apps to use your location
information, display recent location requests or allow
the use of the wireless connection to estimate the
location.
3.2. Security & restrictions
Using the options of this menu;
•
You can allow or restrict installation of apps from
sources other than the Play Store.
•
Set the Display to disallow or warn before installation
of apps that may cause harm.
•
Restrict access to apps and other content in your
account.
You can restrict the use of certain apps by switching
the Display to a restricted profile. The Home menu
will only show the apps you allowed. You need a PIN
code to switch out of the restricted profile.
Restricted
Profile
option will appear at the bottom row of the
home screen. Move the focus to this option and press
OK
to enter.
Exit restricted profile
option will be
highlighted. Press
OK
and enter the PIN you defined
to switch out of the restricted profile mode.
Installing Third Party Applications
Check if the installation of apps from sources other
than the Play Store is allowed from the
System Set-
tings>Personal>Security & restrictions
menu. If
the checkbox next to the
Unknown sources
option is
not checked, highlight this option and press
OK
. Then
follow the below mentioned steps in order to install a
third party application.
• Copy the file with the extension “.apk” onto a FAT
formatted USB storage device
•
Connect the USB storage device to one of the
Android USB inputs on the Display. Refer to
General
View
section to see the USB inputs dedicated to the
Android system.
•
Select the USB storage device from the Android
launchers Removable Storage menu and press
OK
to browse the content. Highlight the file with
the extension “.apk” and press
OK
. Your
permission
will be asked. Select
Install
and press
OK
again
to proceed.
Connecting To Internet
To configure wired and wireless settings you should
access the
System Settings>Device>Network
menu
on the home screen. Two options will be available,
Wi-Fi
and
Ethernet
.
To Connect to a Wired Network
There is a secondary LAN port on the rear side of
your Display dedicated to Android source. Connect
your Display to your modem/router via this LAN port
using an ethernet cable. Refer to the
General View
section in the first pages of this manual to find out
the right socket.
The status of the
Ethernet
option in the
Network
Settings
menu will be changed to
Connected
. The
MAC and IP addresses will also be displayed under
this caption.
1
2
3
Broadband ISP connection
LAN (Ethernet) cable
LAN input on the rear side of the Display
To Connect to a Wireless Network
Please ensure the Android Wireless dongle is plugged
into the usb port on the back of the display. A wireless
LAN modem/router is required to connect the Display
to a wireless network.
Highlight
Wi-Fi
option in the
Network
menu and
press
OK
to turn on the WLAN. Available networks
will be listed. Select one and press
OK
to connect.
You may be asked to enter a password to connect to
the selected network, in case the network is password
protected. Additionally you can connect to your router/
modem via WPS or add new networks by using the
related options.






























