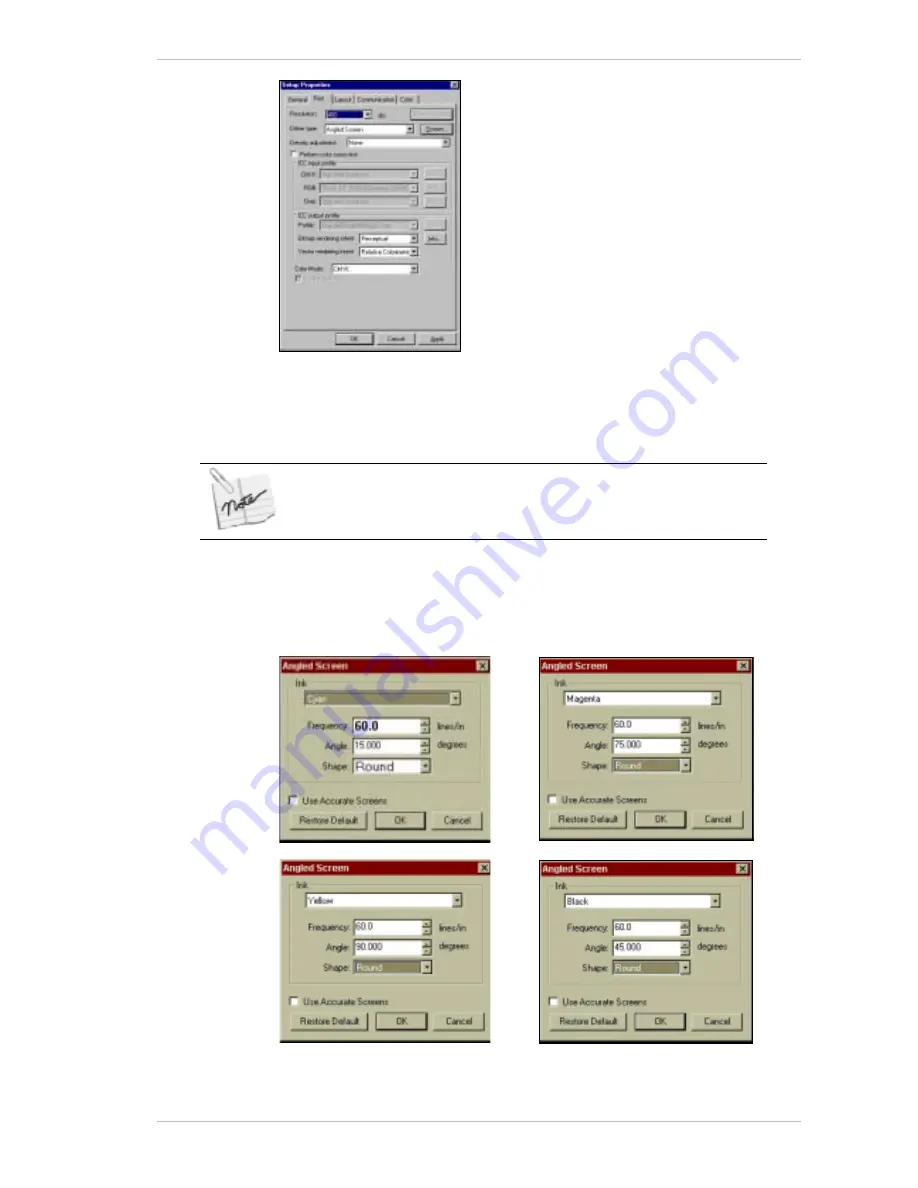
Installing & Configuring PhotoPRINT Server
Configuring the Software
Sprinter User's Manual
13-9
Figure 13-13: Setup Properties Window – Print Tab
4. From the R
ESOLUTION
drop-down combo box, select 200 or 400dpi as
required.
This setting is the only difference between the 200 and 400 dpi resolution.
5. From the D
ITHER TYPE
drop-down combo box, select A
NGLED
S
CREEN
.
6. Click S
CREEN
.
The A
NGLE
S
CREEN
dialog box appears, with the Cyan settings displayed
as the default, as illustrated below.
Figure 13-14: The Angled Screen Dialog Boxes
Summary of Contents for The SprinterB
Page 1: ...The SprinterB User s Manual...
Page 4: ......
Page 14: ...x The SprinterB User s M Figure 12 18 The PhotoPRINT Server Properties Window 12 12...
Page 20: ...Overview 2 2 Sprinter User s Manual This page has been intentionally been left blank...
Page 152: ...Troubleshooting IV Sprinter User s Manual Adjusting the Substrate Brakes Torque...






























