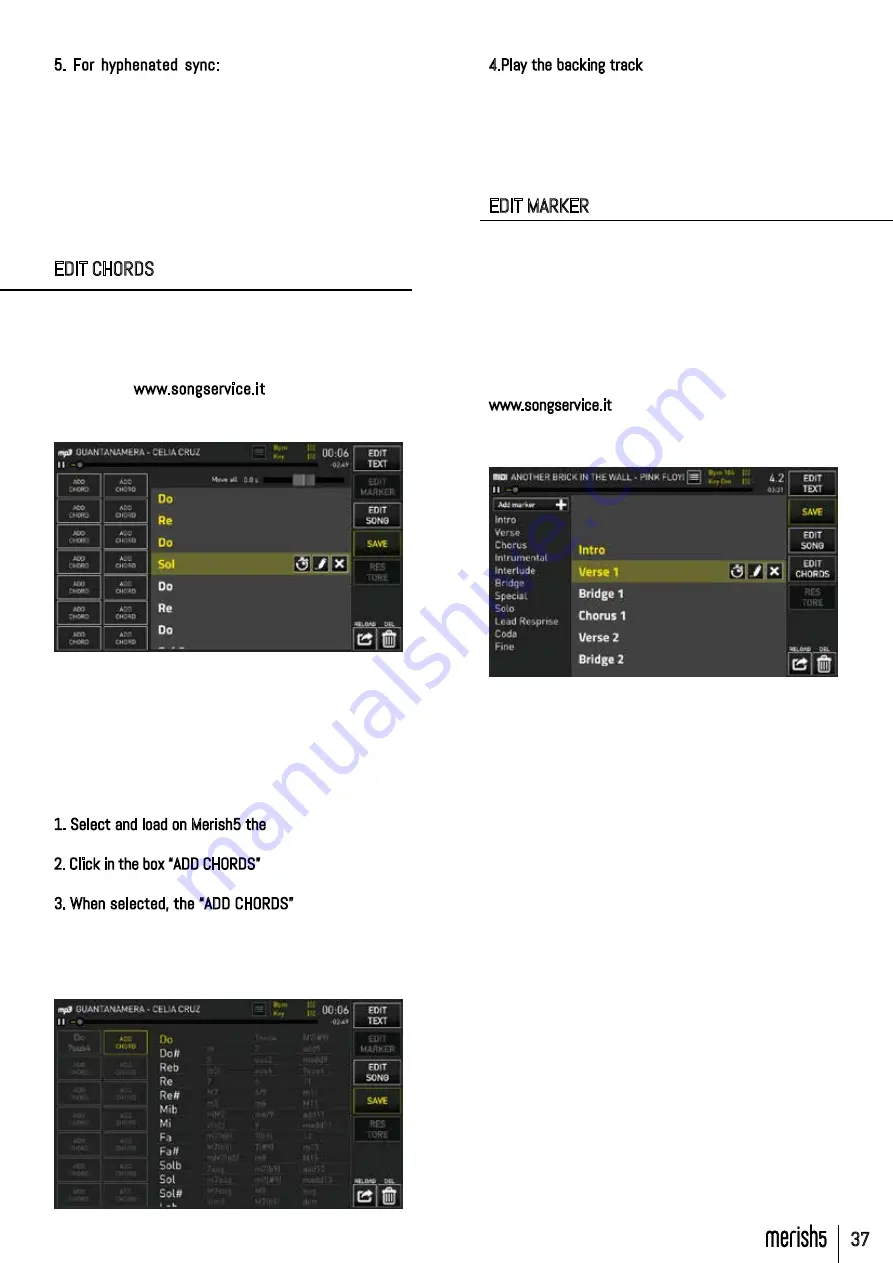
37
“EDIT” BUTTON “EDIT”
5. For hyphenated sync: press PLAY and while the
song is scrolling, drag the lyrics line with your finger
from left to right in tempo with the music and the
melody. In this way you create files with Colour text
in tempo with the music, Karaoke style. The chang-
es can be saved on the song with the “SAVE” button
or you can go back to the initial settings with “RE-
STORE”
EDIT CHORDS
In this editing page you can insert chords in a backing
track (MIDI file or audio Mp3) which doesn’t have any, or
edit them if they are included.
All the Backing Tracks produced by M-Live and dis-
tributed on www.songservice.it contain the chords.
“EDIT CHORDS” environment of a music file with
chords:
3 icons are available in the chord you go to: A virtual
slider to speed up or slow down the chord sync, the win-
dow with the list of chords that can be inserted and the
third icon is used to delete the chord. These icons are
active when the song is paused or is loaded and ready
for playing. “EDIT CHORDS” environment of a music file
without chords. To insert chords in a Backing Track that
doesn’t have them:
1. Select and load on Merish5 the Midi or Mp3 music file
with no chords.
2. Click in the box “ADD CHORDS” to store the chords you
wish to insert in the backing track.
3. When selected, the “ADD CHORDS” boxes open up a
window with the list of chords. In the list on the left
you choose the chord root note (C, D, E...); in the one
on the right the type of chord (major, minor, seventh
etcetera)
4.Play the backing track and click the box with the de-
sired chord when you wish to insert it.
The changes can be saved on the song with the “SAVE”
button or you can go back to the original settings with
“RESTORE”.
EDIT MARKER
This editing page lets you insert the Markers in a Midi
File that doesn’t have them or edit the Markers already
included in a Midi file.
The Markers indicate the various parts of a song (Verse,
Chorus etc..) and are used to move quickly through the
song being played or from the song being played to the
booked one.
All the Midi files produced by M-Live and distributed on
www.songservice.it include the markers.
If the music file already has Markers, they can all be
seen in this editing page.
3 icons are available in the Marker you go to:
A virtual slider that lets you speed up or slow down the
Marker synchronisation, the virtual keyboard to write
the Marker’s name and the third icon is used to delete
the Marker.
These icons are active when the song is paused or is
loaded and ready for playing.
To insert a new Marker, play the Midi file and click the
virtual button “Add marker” when you wish to insert it.
The virtual keyboard is displayed to write the Marker’s
name.
The changes can be saved on the song with the “SAVE”
button or you can go back to the original settings with
“RESTORE”:
PLEASE NOTE: The Markers can only be inserted while
the backing track is playing.






























