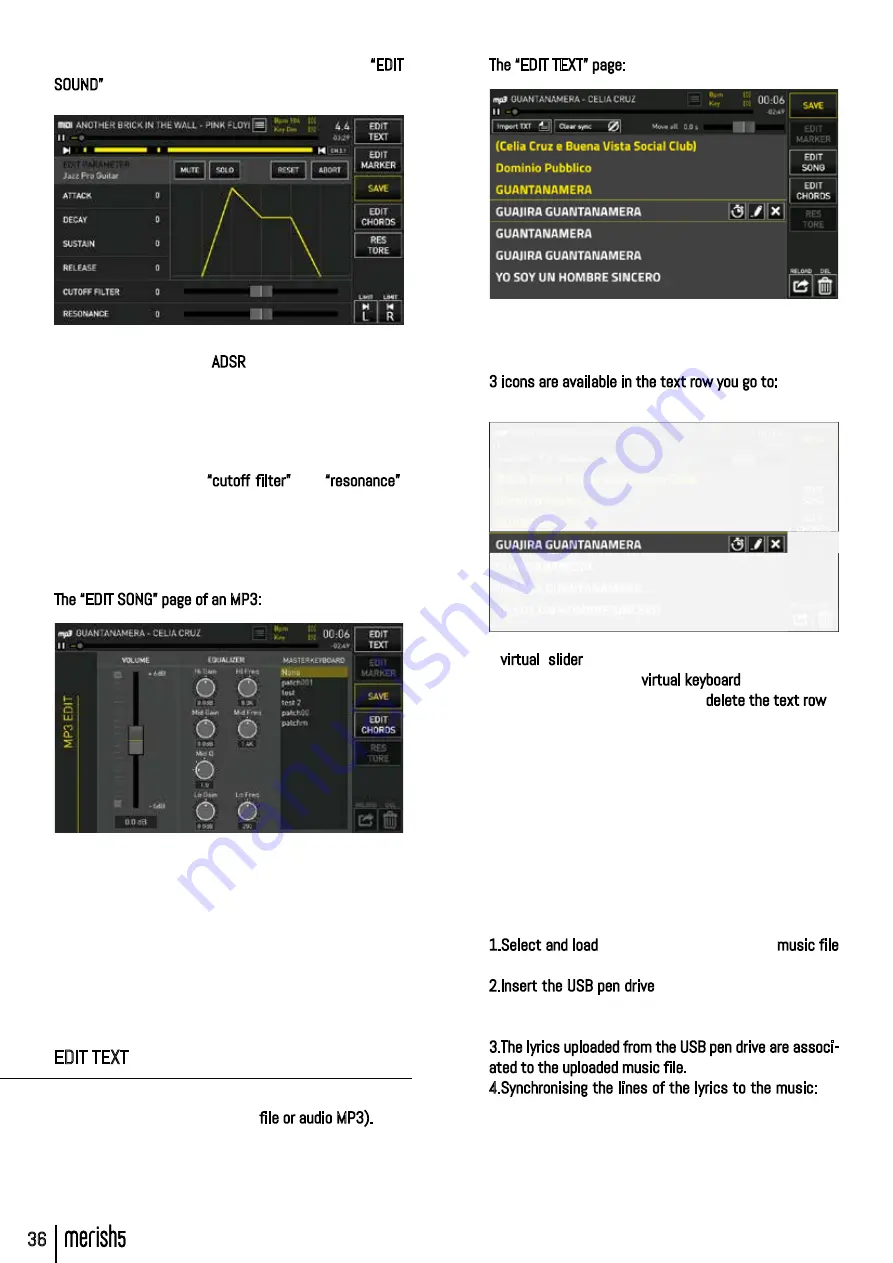
36
“EDIT” BUTTON “EDIT”
To perform advanced sound editing click the “EDIT
SOUND” box.
Here, you can change the ADSR settings. (Attack, Decay,
Sustain, Release).
Touch the parameter you wish to edit, rotate the Alpha
Dial to change the setting and confirm with the physical
“ENTER” button.
This page features two virtual sliders that act on the 2
main sound filters: the “cutoff filter” and “resonance”.
Editing the ADSR settings may drastically change the
sound of the instrument.
If you wish to go back to the initial settings click “RE-
SET”.
The “EDIT SONG” page of an MP3:
On the left side is the slider that adjusts the volume of
the backing track, on the right the virtual potentiome-
ters that adjust equalisation of the backing track. Mas-
terkeyboard Setup: selects the Patch to be applied to
the Master Keyboard. So as to have a specific Patch for
each Backing Track.
Once the changes have been made, you can save them
on the song by clicking “SAVE”.
EDIT TEXT
This editing page lets you write, edit and synchronise
the text in a backing track (MIDI file or audio MP3).
The “EDIT TEXT” page:
Here you can view the lyrics of the song, edit them,
speed up or slow down synchronisation and delete one
or more rows of text.
3 icons are available in the text row you go to:
A virtual slider that lets you speed up or slow down lyr-
ics synchronisation, the virtual keyboard to edit the text
row while the third icon is used to delete the text row.
These icons are active when the song is paused or is
loaded and ready for playing.
To enter and synchronise lyrics on a backing track (MIDI
file or audio MP3) that doesn’t have any, type the lyrics
in .txt format on the PC and save them in a USB pen
drive.
The individual rows of the lyrics must not exceed 40
characters. It is advisable to write the lyrics following
the song’s metre, and not to break up a musical phrase
in a text row.
Inserting the lyrics in a music file (MIDI FILE or MP3):
1.Select and load on Merish5 the Midi or Mp3 music file
with no lyrics
2.Insert the USB pen drive with the lyrics in .txt format
and click the virtual button “import txt.” located at the
top of the “EDIT LYRICS” page
3.The lyrics uploaded from the USB pen drive are associ-
ated to the uploaded music file.
4.Synchronising the lines of the lyrics to the music: for
line-by-line synchronisation, press PLAY and touch with
your finger the line of the lyrics you wish to synchronise
with the music while the backing track is playing. Each
time a line is touched it is shown in colour and synchro-
nised.






























