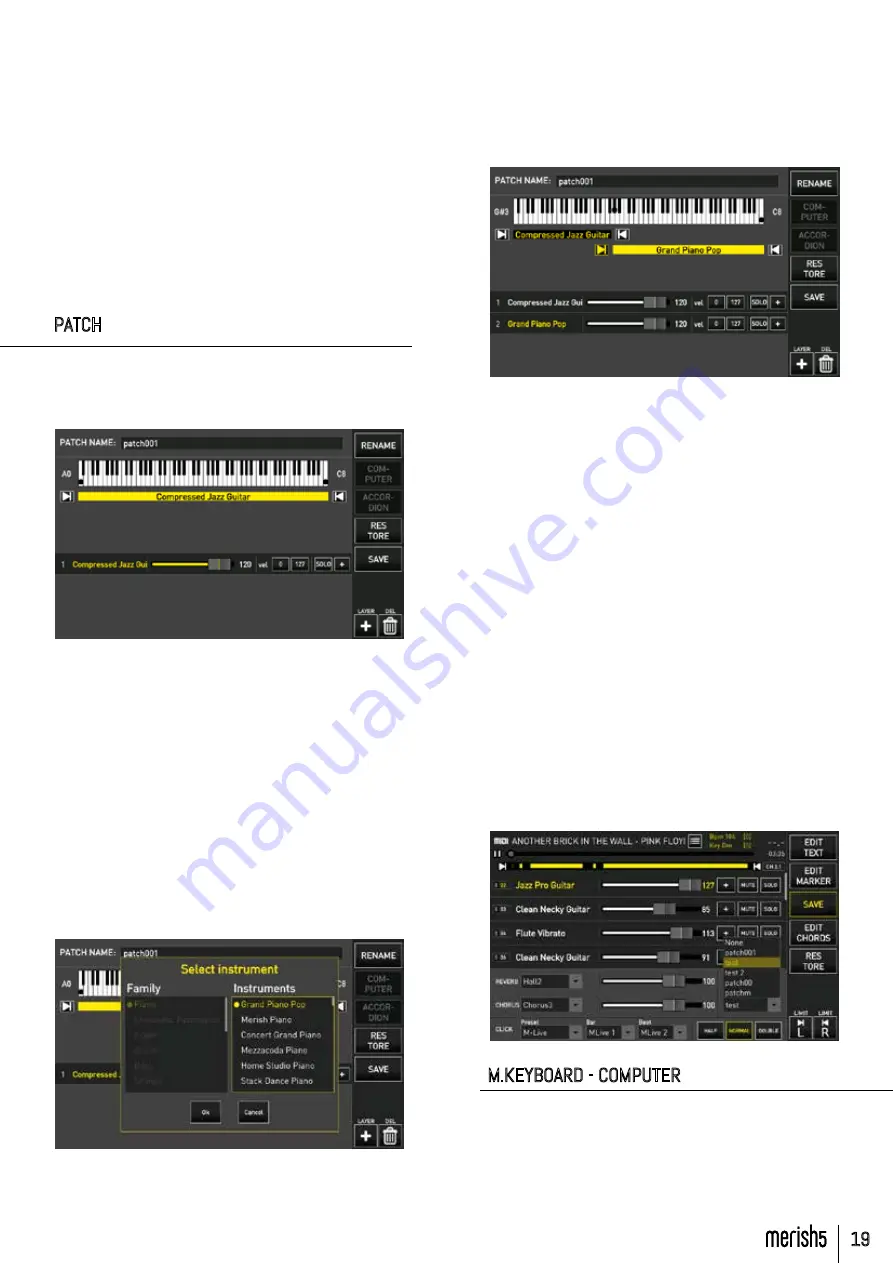
19
2.Rotate the Alpha Dial to move the pointer indicat-
ing the right margin and click “ENTER” when you have
reached the note identified as margin.
3.Repeat the operation for the left margin as well if re-
quired.
To add another sound to your keyboard click + LAY-
ER and proceed as you did for the first. To edit the
sounds click + to access the sound “editing” page.
This page mirrors the track midi sound editing one
found in Ch. “EDIT”. A “velocity” range may be applied
to each sound within which to play it, velocity has a
range between 0 and 127. To set the dynamic range
click the “vel” BOX and rotate the Alpha Dial until you
reach the desired margin. Proceed in the same way
to set the upper Velocity margin. The PATCH location
may be modified with the MOVE button. The patches
you have created may be saved on a backing track
from the EDIT page of the same track. Masterkey-
board Setup. When that track is played, the Patch
settings previously saved are applied. To associate
a PATCH for the M.KEYB to the backing track, choose
the backing track and go into the EDIT area where
the MASTERKEYBOARD SETUP box is displayed. A
drop-down menu there lets you choose the desired
PATCH.
M.KEYBOARD - COMPUTER
Thanks to this configuration it is possible to play the MIDI
tracks with a PC or MAC making full use of the Midi sounds
of Merish 5.
Merish 5 turns into an expander with display to monitor the
Midi tracks. It is possible to connect Merish 5 to a PC or
layers (levels) or sounds. To use General Midi sounds
customised Patches can be constructed, or one may
select the General Midi mode and choose the favour-
ite sounds from Merish5 or with Program Changes from
Master Keyboard.
The Patch is a customised keyboard setting that can
be saved in any MIDI file. Merish5 automatically applies
the setting made with the patch, avoiding complex and
time-consuming preparations before playing a song.
It is also possible to adjust the volume balance between
Master Keyboard and backing track being played, by
touching the horizontal slider.
PATCH
This screen is designed for users who need to assign a
group (Patch) of sounds to the keyboard, up to a maxi-
mum of 4 (layers or levels)
The following variables can be assigned to each of the 4
Layers of a Patch:
1. Sound.
2. Extension.
3. Dynamic Range.
To create a new Patch,i.e. a group of sounds or layers (up
to 4), proceed as follows:
1.Click “M.KEYB” to open the screen.
2.Click +PATCH.
3.Name the Patch you have created.
4.Go over the Patch you wish to edit.
5.Click the touch button “EDIT”.
6.Choose the sound by browsing the families of sounds
and instruments, use the alpha dial and the enter button.
Each sound chosen for the Patch may have a range of
keys within which it will be played. i.e. the extension:
1.Click one of the margins. E.g. Right margin
EXPANDER AND SOUNDS






























