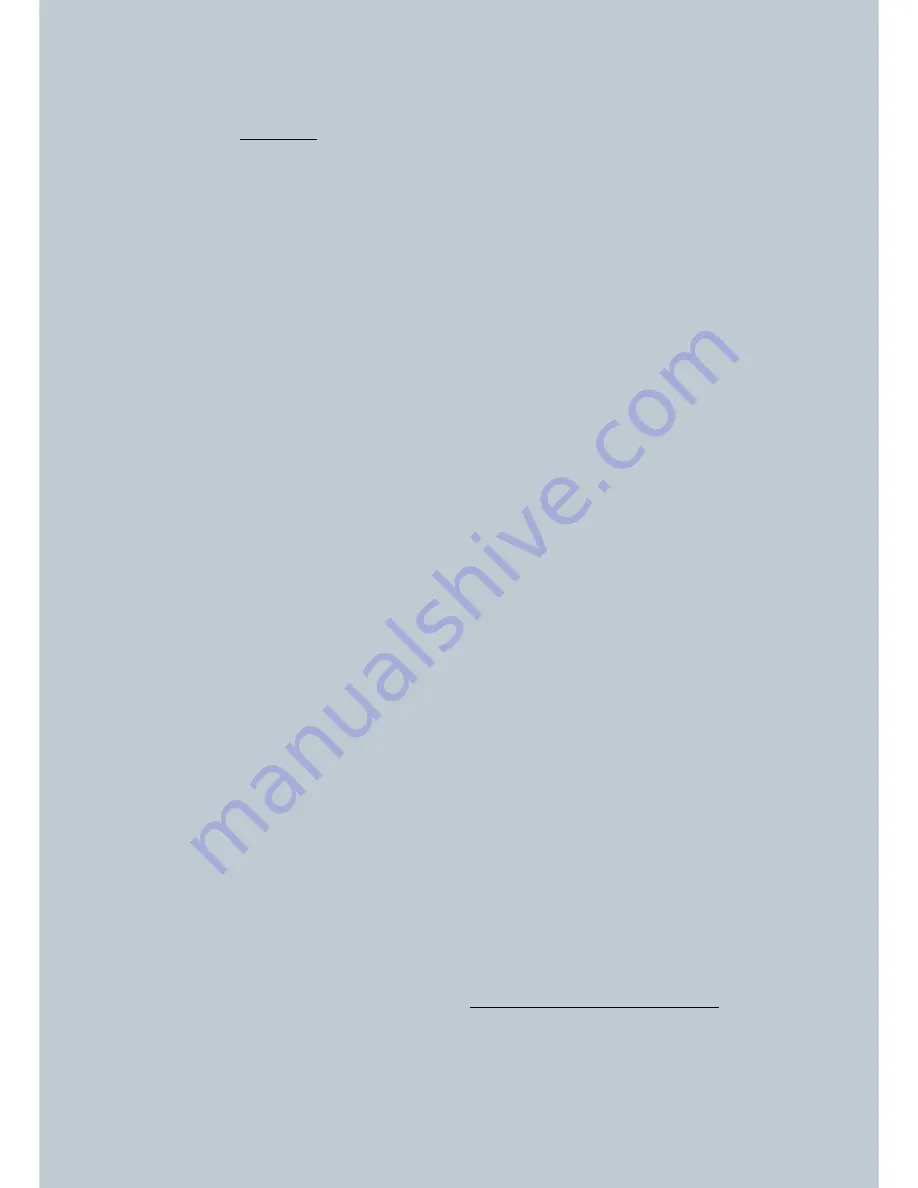
-
Gradients: when the model has big full areas, during printing a convexity in the central area might
happen. Using Gradients, it is possible to make the central part of the sliced model darker so that
the convexity effect is reduced.
Click on “make gradients”. After the process is completed, flag “Apply gradients”.
ATTENTION: always keep the servo-shutter (n.15) closed during gradients creation to avoid resin
unwilling curing.
-
Curing Time specialization table: this table will allow setting specific times for single or groups
of layers.
-
Clicking on “Add row” It is possible to add new row to set more layers specific timing.
-
If any timing has been introduced, with “reset table” it will be erased and setting will go back to
default.
-
Clicking on “First 3 at 3x curing time” the software will automatically triple the set curing time
only for the first 3 layers.
IMPORTANT: We suggest always to set the “First 3 at 3x curing time” or to manually lengthen the
exposure time of the first 3-4 layers to make sure that they adhere very well to the base. During
the first 3-4 layers we suggest to check if they have adhered, trying to scratch them away. If they
do not come off easily, printing process can proceed.
-
Print preview: will project the different layers of you model very fast with a red light which will
not affect the resin. It is possible to check if the model is in the right position on the printing
carriage.
IMPORTANT: In case the layers are projected beyond the carriage it is possible to adjust the
projection back on calibration advanced settings.
Clicking on + or – in “Offset X/Y” or “Rotation” it is possible to move the projected model up,
down inside the selected printing area.
NOW Click on START PRINTING and your LumiForge will start the printing process!
The area below will inform you on the progress of the print in terms of how many layers have been
completed and how much time has elapsed. There is also an estimation of how much time
LumiForge will take to complete the printing process, calculated since the moment that the starting
button has been pushed.
ATTENTION: AVOID ANY MOVEMENT OF THE SURFACE WHERE LUMIFORGE IS RUNNING.
VIBRATIONS MAY SPOIL THE 3D PRINTING PROCESS.
ALWAYS CLOSE THE PRINTER DOORS WHEN STARTING THE PRINTING PROCESS TO AVOID THE
RESIN ODOR AND THE RESIN UNWILLING CURING WITH EXTERNAL LIGHT.
ATTENTION: Do not keep LumiForge Unattended. It does not switch off automatically.
-
After the printing, if you do not need to use the printer again, switch the projector off
(either with the power button on the device or through the remote controller if supplied).
-
Leave it for sometimes off without switching the printer off to allow the projector fan to
cool it down.
Summary of Contents for LumiForge
Page 1: ...CRAFTER MANUAL...



















