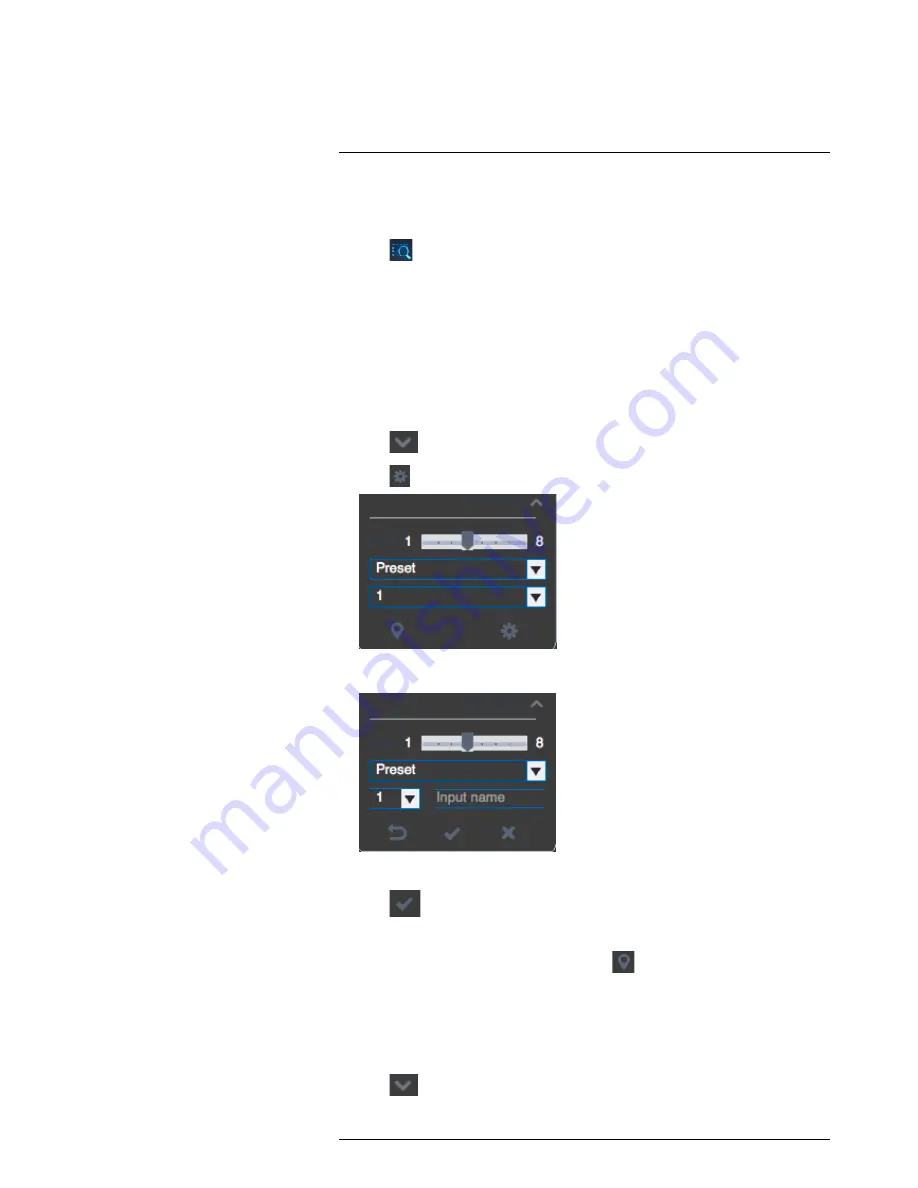
Using FLIR Cloud™ Client for PC or Mac
17
1.
Open menu
: Click to open camera OSD menu controls. This feature may not be sup-
ported for all camera models.
2.
Move camera
: Click the arrows to move the camera.
Click
to open dynamic zoom mode. Then click and drag in the video area to
zoom in the camera on an area.
3.
Zoom +/-
: Click to zoom the camera in and out.
4.
Focus +/-
: Click to increase/decrease the focus.
5.
Iris +/-
: Click to increase/decrease the iris.
6.
Advanced
: Click to access advanced PTZ controls.
17.3.1
PTZ Presets
Presets will save a camera position for quick retrieval.
To add presets:
1. Click
to open the Advanced controls. Select
Preset
.
2. Click
.
3. Select the number of the preset you would like to add.
4. Move the camera to the desired position.
5. Click
to save the current position as a preset.
To go to a saved preset:
1. Select the preset number from the list or click
to go to the currently selected
preset.
17.3.2
PTZ Tours
Tours will cycle through a set of presets.
To configure a PTZ tour:
1. Click
to open the Advanced controls. Select
Tour
.
#LX400060; r.30328/35049; en-US
81
Summary of Contents for LHV16212
Page 1: ...Instruction Manual LHV2000 Series...
Page 2: ......
Page 3: ...Instruction Manual LHV2000 Series LX400060 r 30328 35049 en US iii...
Page 10: ......
Page 175: ......






























